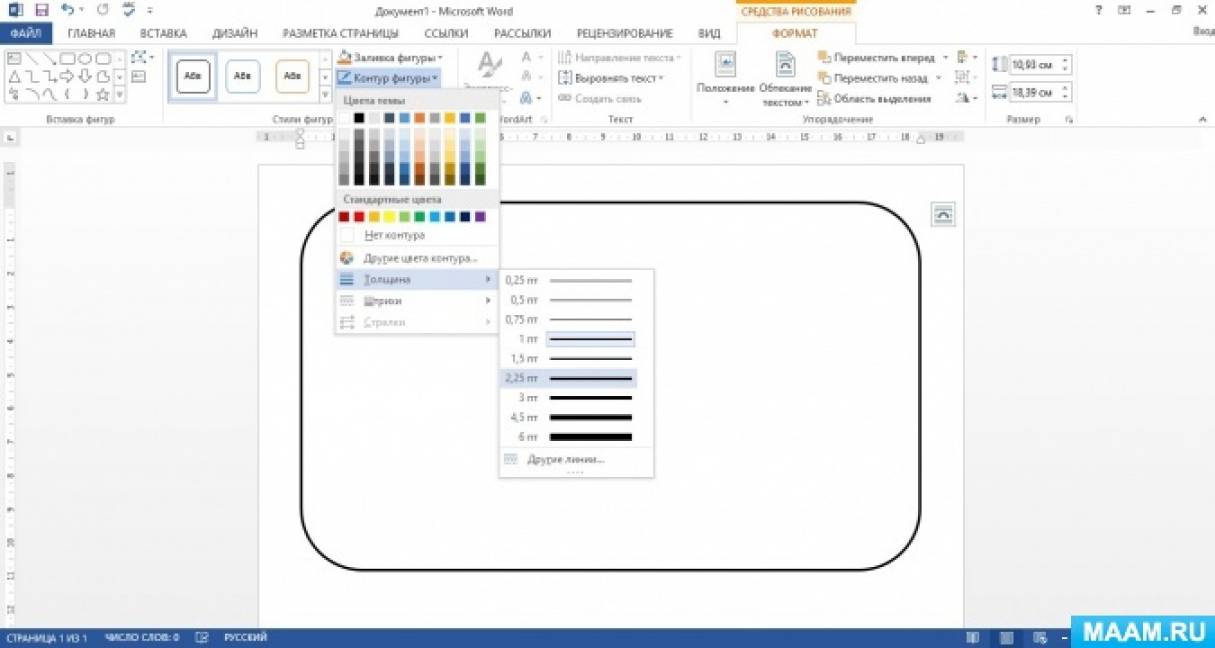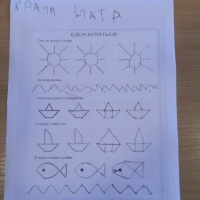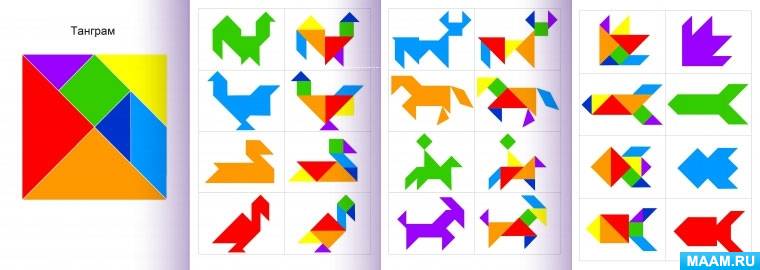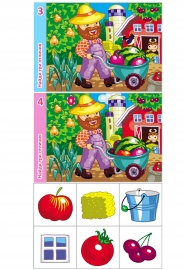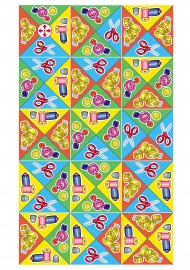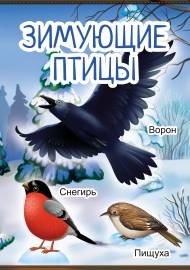![]() Анна Макаревич
Анна Макаревич
Создание дидактического материала для подготовки руки к письму в Microsoft World
▼ Скачать + Заказать документы
Добро пожаловать, уважаемые коллеги, сегодня мы с вами научимся создавать свои пособия в обычном текстовом редакторе, которым каждый из вас пользуется.
Возможно у вас уже случалось такое, что готовые варианты из интернета вам не нравятся, ну совсем не то, что вы хотели бы увидеть. Что же тогда делать спросите вы? Брать то, что тебе не нравится и использовать для работы? Нет! Это точно не вариант, разве что, если совсем нет времени сделать своё.
Поэтому сегодня я расскажу вам, как легко сделать вот такую яркую и качественную картинку, которую можно будет распечатать и использовать в работе уже сегодня.
*
Темочки:
Для работы вам понадобиться компьютер или ноутбук с установленным Microsoft World, я буду использовать версию 2013 года.
Создаём новый документ, во вкладке «разметка страницы» выбираем «узкие поля» и, если нужно будет там же мы можем выбрать «ориентацию» листа, но для данной работы нам это не понадобиться.
(подробная инструкция будет в конце статьи в виде презентации)
Далее с помощью вкладки «вставка» выбираем функцию «фигуры», а именно нам понадобиться скруглённый прямоугольник, вы также можете взять обычный прямоугольник, это уже на ваш выбор. Выбрав фигуру ваш курсор превратится в знак «+», нажимаем левой кнопкой мыши на левый верхний угол листа и тянем до необходимого нам размера.
С помощью появившейся вкладки «формат» меняем цвет и толщину созданной фигуры.
Для того, чтобы упражнение выглядело красочно, а также мы могли легко ввести его в сюжетное повествование занятия нам понадобится картинка, лучше всего взять какого-либо героя. Так мы сможем ввести его со словами «Давай поможем нашему герою добраться до его домика» или что-то подобное. В этот раз героями у нас будут медведь и девочка Маша, которая обхитрила его, что вернуться к своим родным.
*
Важное уточнение, рекомендую брать картинки формата «.png», чтобы был прозрачный фон, это упростит работу с изображением, если вы нашли фото с белым фоном вам поможет любой онлайн редактор. Его вы сможете найти в поиске по словам «убрать белый фон с картинки онлайн» туда мы загружаем фото и скачиваем уже в нужном нам формате.
Вставить изображение в документ мы можем несколькими способами, но я рекомендую «перетаскиванием». Для этого у нас должна быть открыта папка с нужным фото, зажав левую кнопку мыши на картинке «тащим» его в документ. Вставленное изображение может быть большим или маленьким, а также оно будет под созданной нами ранее фигурой. Для того чтобы это исправить мы нажимаем на фото и с помощью вкладки «формат» выбираем «обтекание текстом» «перед текстом».
Затем меняем размер до необходимого нам, для этого тянем за угловую точку появившейся «рамки» вокруг нашей картинки.
В процессе работы нам понадобиться «сетка», которая находится во вкладке «вид», там необходимо поставить галочку напротив неё. Также не забывайте менять размер (масштаб) документа (приблизить/отдалить, это поможет вам в работе, сама функция находится в правом нижнем углу окна вёрд, используем «+» и «-».
После включения сетки мы видим, что наша фигура закрывает её своим фоном, поэтому нам необходимо выделить её и с помощью вкладки «формат», «заливка фигуры» выбираем «нет заливки».
Наконец мы приступаем к созданию самих упражнений, для этого нам понадобится вкладка «вставить», «фигуры» и выбираем «линию», точно так же, как и с прямоугольником, нажали на нужную точку и тянем до необходимого нам размера, я сделала 4 клеточки по диагонали.
Получившаяся линия выглядит голубой и тонкой, поэтому мы выбираем из предложенных вариантов во вкладке «формат», «Четкая линия Темный 1».

Далее мы выделяем нашу линию, копируем и вставляем. Вторую линию мы должны повернуть в право на 90 градусов и передвинуть на нужное место.
Затем с помощью клавиши «shift» на клавиатуре, её нужно зажать, мы выделяем две линии. То есть мы зажали «shift» и левой кнопкой мыши нажали на каждую из двух линий, если они выделены на их концах появились шарики.
Клавиша «shift» может выглядеть по-разному на клавиатурах, вот пример, также на ней может быть изображена только стрелочка вверх, но её нахождение на клавиатуре не меняется.
*
Теперь выделив 2 линии мы их копируем и вставляем, передвигаем на нужное место и повторяем действия до края прямоугольника. У меня оставалось ещё место на одну «палочку», поэтому я выделила и скопировала одну в нужном направлении, схема та же.
Далее мы выделяем все палочки с помощью «shift», выбираем вкладку «формат» и нажимаем «группировать». Это функция скрепляет все линии в одну фигуру и теперь мы можем перемещать сразу все.

Выделяем получившуюся фигуру и делаем две её копии ниже, через расстояние приблизительно 1-1,5 клетки. Затем выбираем ту, что посередине, вкладка «формат», «контур фигуры», «штрихи» и нажимаем на 4 штрих.

Можно оставить в таком виде, можно добавить стрелочку, для обозначения начала. Для этого вкладка «вставка», «фигуры», «стрелка», так же меняем цвет, толщину, а также сам вид стрелки (по желанию) во вкладке «формат», «контур фигуры». Стрелка может «скакать» из-за включенной сетки, поэтому лучше её выключить ненадолго.
Чтобы заданий было больше мы выбираем среднюю, пунктирную, линию, копируем и вставляем. Однако её длина больше, чем нам нужна, поэтому выделив её, вкладка «формат» и «разгруппировать». Теперь линии нова по одной, для начала нам нужно сбросить выделение со всех палочек, поэтому нажимаем в любое место в документе. Затем выбираем лишние палочки и стираем их как обычный текст. Далее повторяем процедуру, выделяем и группируем оставшиеся линии. Делаем 1-2 копии, зависит от оставшегося место в прямоугольнике. Копируем стрелочку для обозначения начала и дублируем на каждый кусочек.

Наша карточка готова, осталось выключить сетку, если вам нужно 2 карточки на одном листе, необходимо выделить все элементы (линии, стрелочки, прямоугольник, кроме изображения героя и всё сгруппировать, как мы делали до этого. Затем копировать, вставить и передвигаем ниже, так же копируем и вставляем изображение.
Если вы выделите фото вместе с элементами, оно не даст сгруппировать, так как они являются разными форматами. Однако с помощью сетки вы сможете легко выровнять картинку, как на первой карточке, а при печати просто указать нужное количество копий.
Не забывайте в процессе работы сохранять документ, надеюсь этот материал был вам полезен, более подробную инструкцию мы можете увидеть в презентации. Спасибо за внимание, удачи вам в работе!