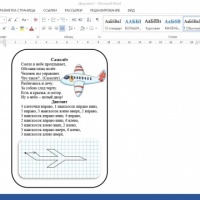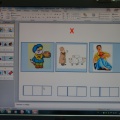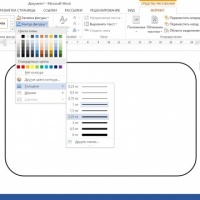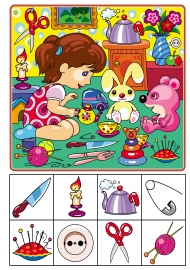![]() Юлия Плешкова
Юлия Плешкова
Создание мультфильма в Microsoft PowerPoint
▼ Скачать + Заказать документы
1. Ищем в интернете фон
2. Сохраняем найденный фон на компьютер в формате «JPEG Image»
3. Открывает программу Microsoft PowerPoint.
4. Добавляем фоновый рисунок:
• Щелкните правой кнопкой мыши на поле слайда и выберите «Формат фона»
• В области «формат фона» выберите «рисунок или текстура»
• В разделе «добавить рисунок из источника» выберите «файл» загрузите нужное изображение.
5. Ищем в интернете главного героя в разных позициях (в разных позах)
6. Копируем – вставляем на слайд презентации
Темочки:
7. Обрезаем нужного героя. Чтобы обрезать картинку в презентации, нужно выделить изображение, перейти на вкладку Работа с рисунками — Формат и в группе Размер выбрать Обрезка.
8. Удалив фон с изображения, перемещаем его на край слайд с фоном.
9. Щелкните объект, к которому нужно применить анимацию.
10. На вкладке «Анимация» нажмите кнопку «Добавить анимацию» .
11. Прокрутите коллекцию вниз до пункта «Пути перемещения» и выберите подходящий вариант.
12. На вкладке Анимация нажмите кнопку Область анимации.
13. В разделе Область анимации щелкните стрелку вниз возле эффекта анимации и щелкните вкладку Время.
14. На вкладке Время щелкните стрелку вниз в разделе Начало и выберите время начала. (Чтобы воспроизведение начиналось по щелчку мыши, выберите пункт «По щелчку». Чтобы эффект анимации запускался одновременно с предыдущим эффектом, выберите пункт «С предыдущим». Чтобы запускать эффекты последовательно, выберите пункт «После предыдущего») Для данного мультфильма выбираем «Запустить вместе с предыдущим».
15. Для покачивания героя, необходимо: Щелкните объект, к которому нужно применить анимацию. На вкладке «Анимация» нажмите кнопку «Добавить анимацию». Выбрать в разделе Выделение «Качание».
16. Для данного мультфильма, необходимо «качание» одновременно с «Перемещением влево». Для этого повторить пункт 14, 15. Выбрав начало
«с предыдущем». Повторение «До нажатия кнопки "Далее"». Продолжительность: «3 сек. (медленно)».
17. Уменьшение героя. Щелкните объект, к которому нужно применить анимацию. На вкладке «Анимация» нажмите кнопку «Добавить анимацию». Выбрать в разделе Выделение «Изменение в размерах».
18. Для данного мультфильма, необходимо «Изменение в размерах» одновременно с «Перемещением влево». Для этого повторить пункт 14, 15. Выбрав начало «С предыдущем».
19. В этом же диалоговом окне переходим в «Эффекты». Выбираем «Размер» - «Мелкий» (50%).
20. Смена героя на его же меньшего размера. Аналогично повторяем 7 и 8 пункт.
21. Герой большего размера должен исчезнуть. Для этого выделяем его «Добавить анимацию» - «Исчезновение».
22. Повторить пункт 14, 15. Выбрав начало «После предыдущего».
23. Одновременно появление героя меньшего размера. Помещаем его на задуманное место. Выбираем «Добавить анимацию» - «Возникновение».
24. Повторить пункт 14, 15. Выбрав начало «С предыдущем».
Вставить звук
1. Находим нужный звук в интернете. Скачиваем его на компьютер.
2. Добавляем в удобную вам программу, для работы со звуком, например: - обрезаем звук, переводим в формат wav. Сохраняем звук на компьютере.
3. Открываем презентацию, выбираем вкладку «Переходы» - «Звук», опускаемся в самый низ «Другой звук». Добавляем звук с компьютера.
Сохранение в формате «Видео»
1. Выберите «Файл» – «Экспорт» – «Создать видео».
2. Выбираем «Запись речевого сопровождения и времени показа слайда»
3. «Начать запись»
4. Листаем стрелку «Далее»
5. Обратите внимание, что бы было включено «Использовать записанные речевое сопровождение и время показа слайда»
6. Создаем видео