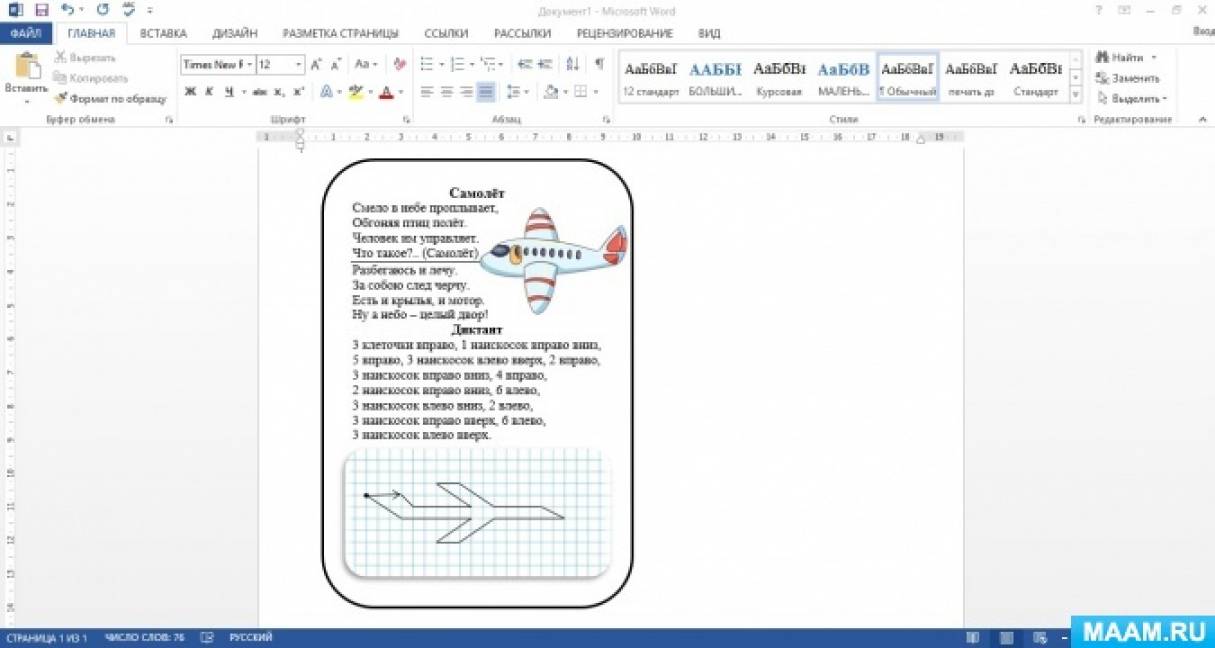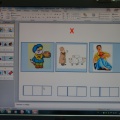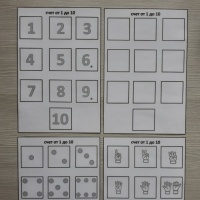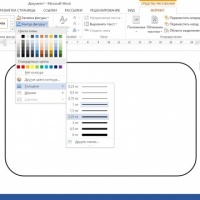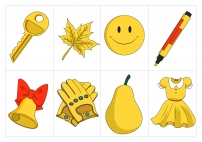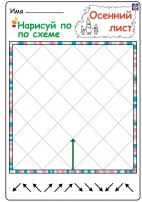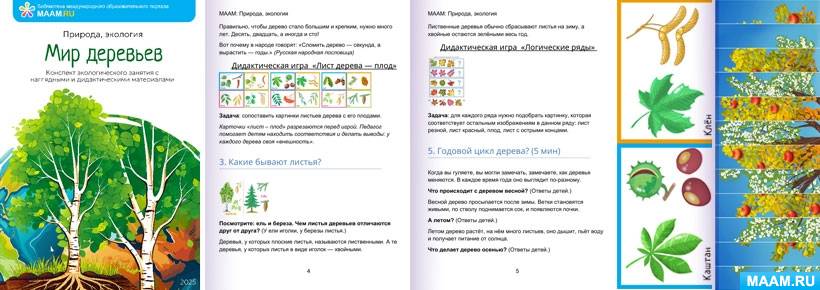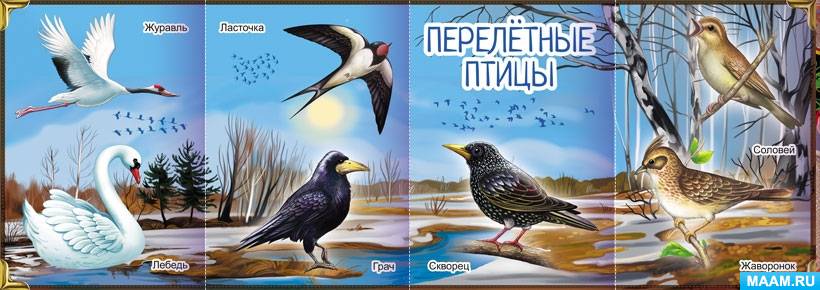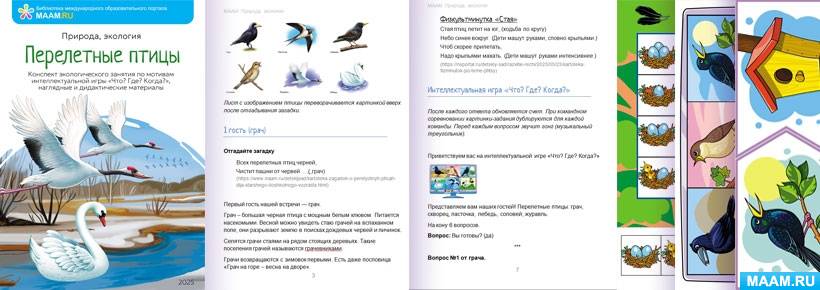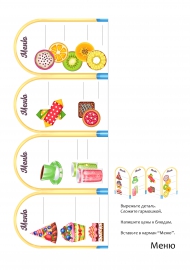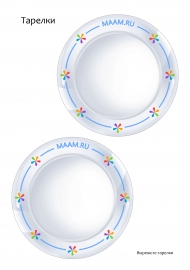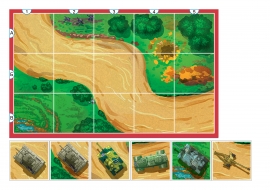![]() Анна Макаревич
Анна Макаревич
Мастер-класс по созданию карточки графического диктанта в Microsoft World
Рада приветствовать вас, коллеги, на новом мастер-классе! Сегодня мы продолжим тему использования текстового редактора для создания дидактических пособий.
Более подробные инструкции вы сможете найти в моей предыдущей публикации под названием «Создание дидактического материала для подготовки руки к письму в Microsoft World».
Как вы могли догадаться из названия сегодня будем делать карточку для графического диктанта. Приведённый мной пример из-за сложности лучше использовать для детей от 6-7 лет, однако вы всегда можете адаптировать материал под себя, подобрав упрощённые инструкции.
Публикация «Мастер-класс по созданию карточки графического диктанта в Microsoft World» размещена в разделах
- Графические диктанты
- Темочки
- Конкурс для воспитателей и педагогов «Лучший мастер-класс» февраль 2023
В состав карточки входит:
• Загадка
• Четверостишие
• Инструкция к диктанту
• Картинка изображаемого предмета
• Результат диктанта, то есть итоговый рисунок
Приступим к работе. Создаём новый документ, ставим узкие края, с помощью вкладки «вставка», «фигуры» добавляем скруглённый прямоугольник. Форматируем его (убираем заливку, границе выставляем толщину 2,25 и красим в чёрный цвет).
Включаем сетку во вкладке «вид» и регулируем масштаб документа.
Сегодня нам понадобиться новая «фигура», она называется «надпись». Её можно найти в двух местах. Первый вариант вкладка «вставка», «фигуры», раздел «основные фигуры», «надпись». Второй вариант, выделив прямоугольник, который является рамкой нашей карточки, во вкладке «формат» слева есть то же окно с фигурами, справа от него второй значок.
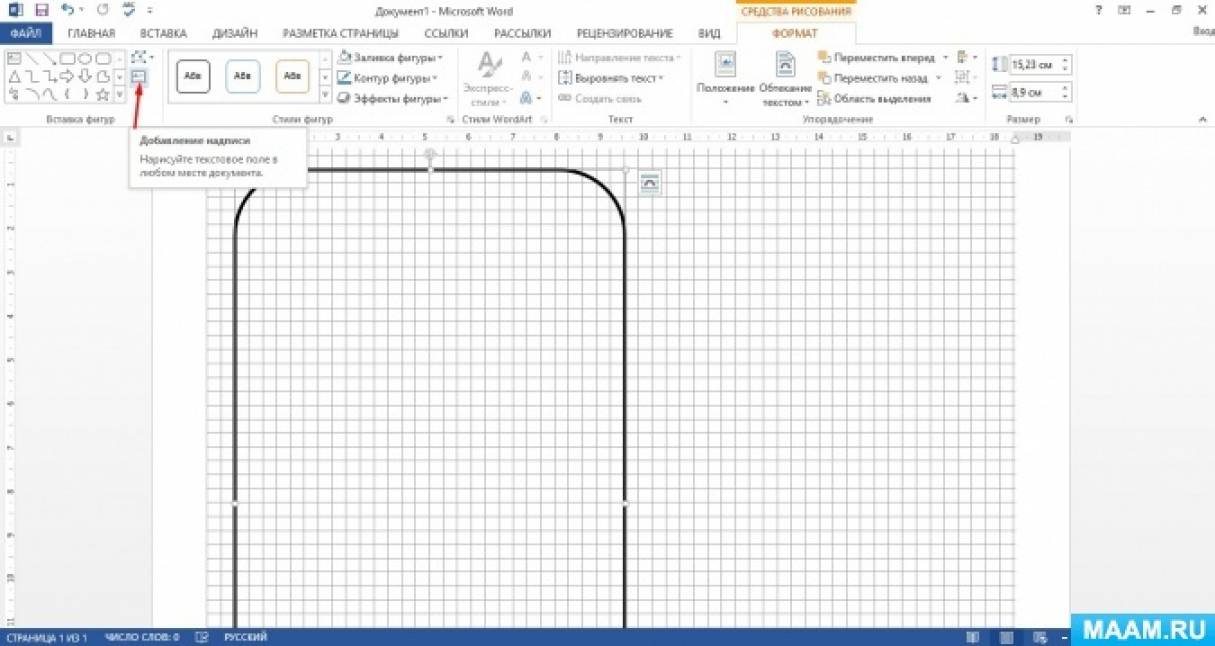
Создаем текстовое окно так же, как фигуры до этого, нажали ЛКМ и протянули до необходимого размера. Теперь в созданной фигуре мы можем легко набрать текст.
Думаю, тут вы справитесь, если нужен будет мастер-класс по форматированию текста и рассказу о полезных фишечках, пишите в комментариях «Нужен МК по редактированию текста».
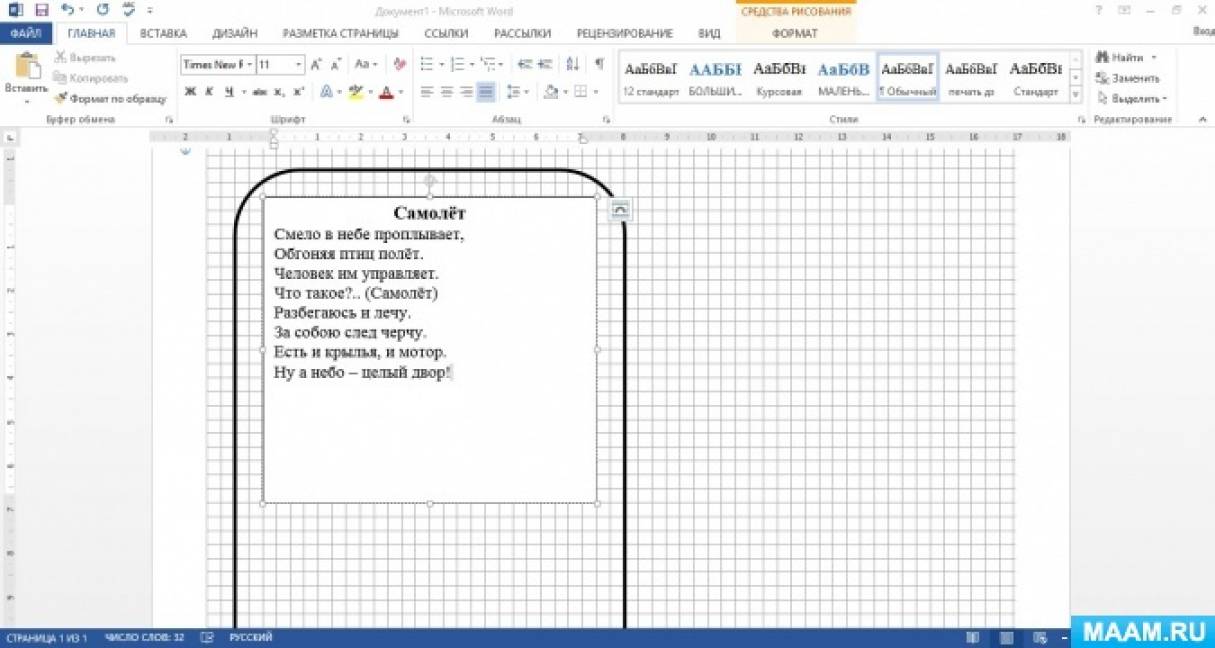
Дабы разграничить загадку от стихотворения и при этом не создавать пустое место я использую функцию «границы». Она находится на вкладке «главная», возле ведра с заливкой (такой пунктирный квадратик и подчёркнутым дном).
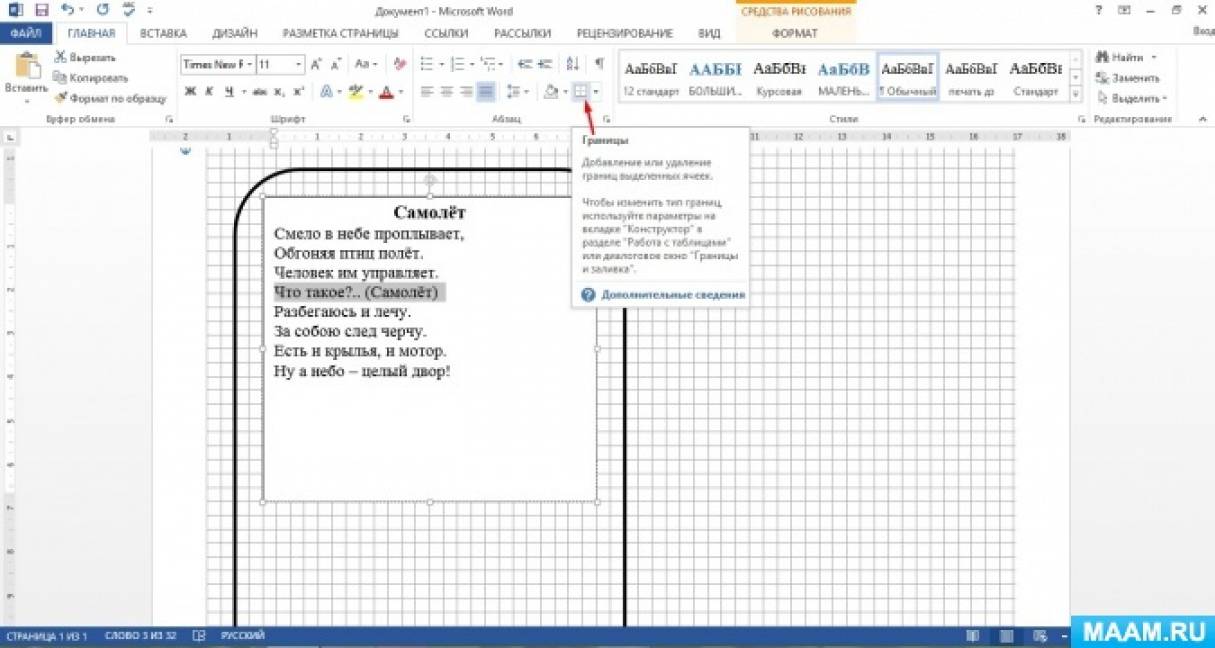
Картинка изображаемого предмета нужна для быстрого поиска нужного в картотеке, а также она добавляет яркости и живости нашему тесту.
Самолёт нам нужен в формате «.png», при необходимости поворачиваем его в нужную сторону и регулируем размер.
На данном этапе я заметила, что границы фигуры с текстом выделяются, поэтому нам следует их убрать. Выделяем её, «формат», «контур фигуры», «нет контура».
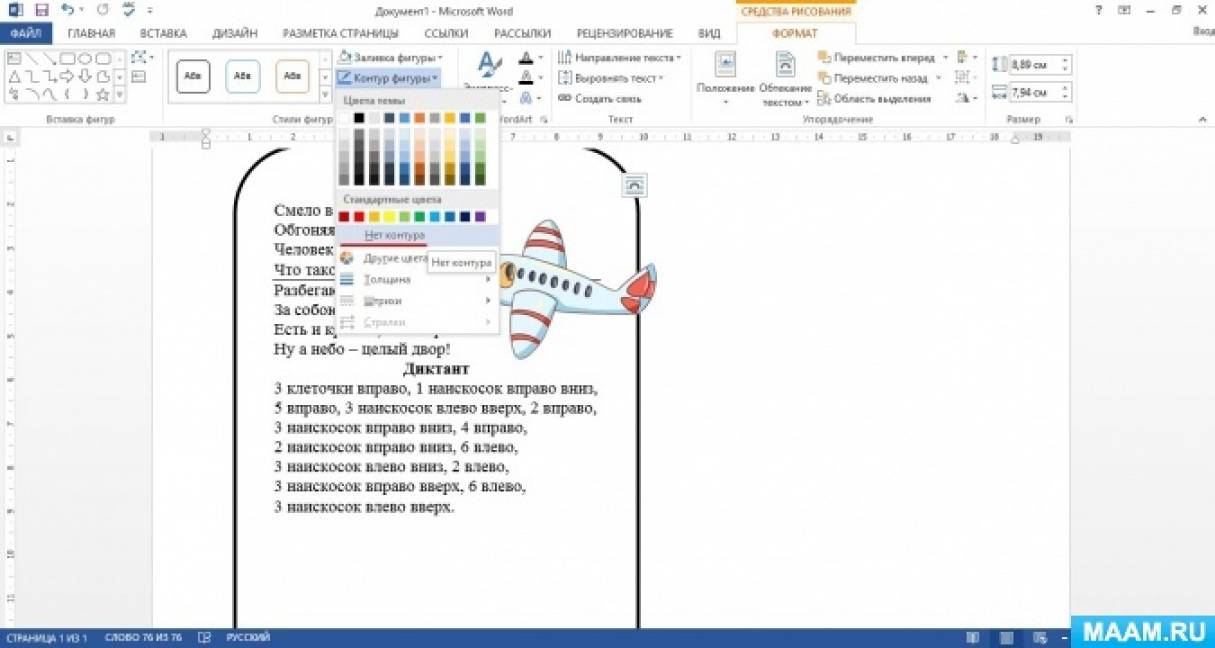
Переходим к следующему этапу. Нам нужно самим сделать графический диктант, заодно проверив текст на наличие ошибок, также это облегчит преподавателям проверку результатов у детей.
Для этого нам понадобиться клеточка, которая будет при печати (функция сетки при печати не отображается, да и нам не нужна сетка на всей карточке). Поэтому ищем в интернете картинку листика в клеточку. Перетаскиваем, делаем обтекание текстом «перед текстом» и обрезаем до нужного размера, в процессе это всегда можно будет отредактировать.
Кнопка «обрезка» появляется, если мы выделили картинку и нажали правой кнопкой мыши.
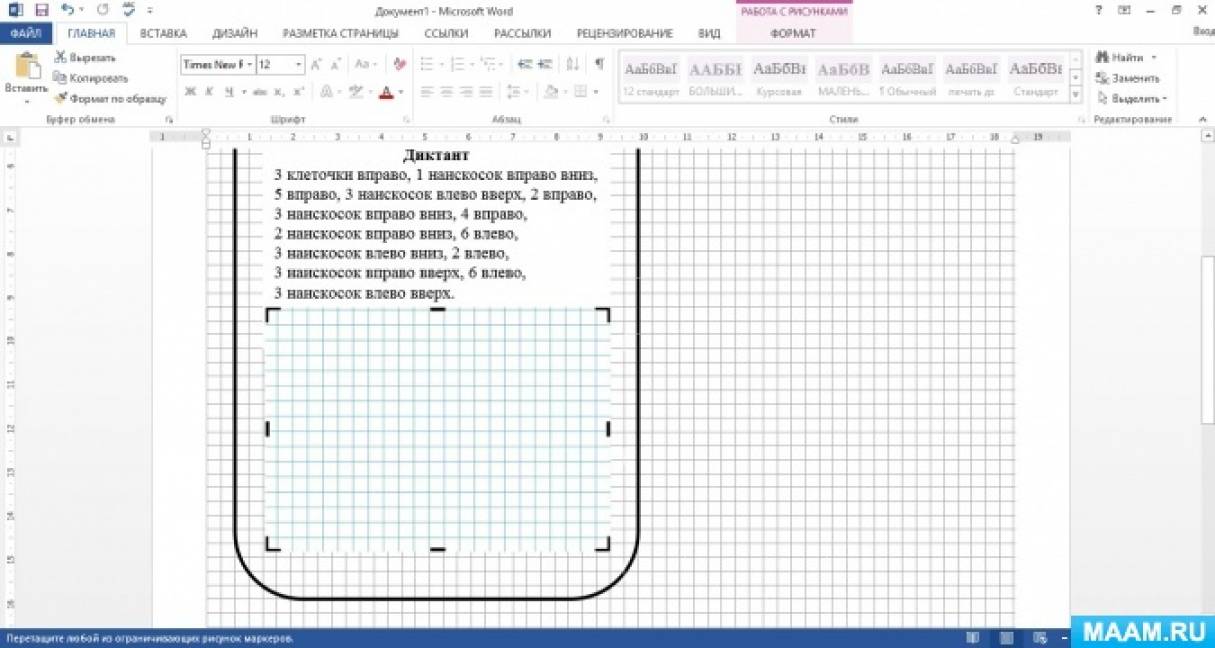
Приступаем к самому диктанту, первую линию создаём с помощью стрелочки. Уточню несколько важных моментов:
• Перед рисованием выключите сетку, так как она может не совпадать с вашей клеточкой и мешать.
• Старайтесь сразу сделать нужной длины и наклона линии, в некоторых случаях оно может не дать плавного редактирования и «скакать».
• Ориентируйтесь на плюсик, которым становится ваш курсор, это помогает сделать ровно.
• После создания новой линии лучше сразу её красить в чёрный, чтобы потом не потерять (в моём случае голубой сливается с клеточкой).
• Когда закончите весь рисунок, выделите все линии и стрелку и сгруппируйте, а затем уже выставите толщину контура побольше, она должна быть видна без всматривания!
Вернёмся к стрелочке, на другом её конце мы должны сделать шарик, обозначая тем самым начало. Для этого делаем стрелочку, заходим в «формат», «контур фигуры», «стрелки», берём «стрелка, стиль 9». Однако точка слишком большая, а стрелка мне не нравится, поэтому там же мы нажимаем «другие стрелки». У нас открылось детальное меню, где мы можем отрегулировать тип и размер стрелки и шарика.

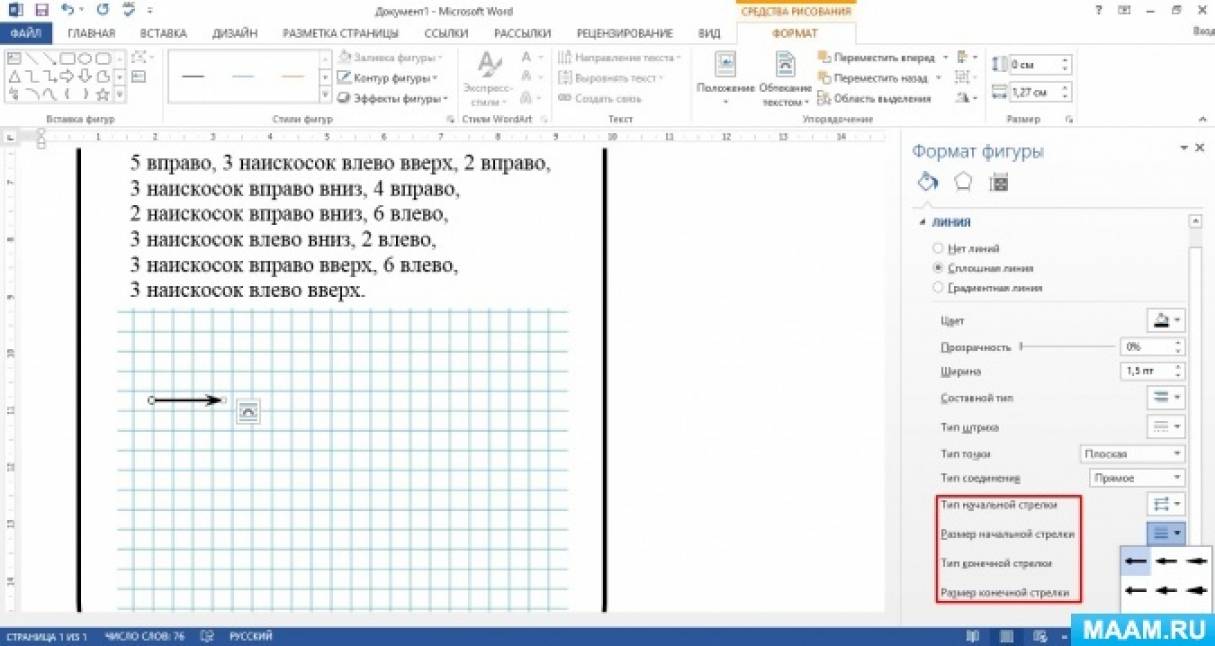
Заканчиваем диктант, группируем, редактируем толщину. Обрезаем лишние клеточки, оставляя немного по краю.
Для красоты, это не обязательно, я хочу скруглить края клеточки и добавить к ней тень. Тут возникла проблема в том, что вставленная картинка клетки распознаётся не как фото, это можно увидеть при выделении.
У меня точки на углах картинки серые, а та, что служит для поворота светло-зелёная. У нужного нам формата эти точки белые, а вместо зелёной -- стрелочка поворота. (примеры в презентации)
Это решается легко, копируем уже имеющуюся в документе, отредактированную клеточку, и вставляем. Делаем «за текстом» и подбираем ровно под рисунок самолёта, чтобы всё совпадало. Лишнюю клетку (первую) стираем.
Теперь во вкладке «формат» есть готовые варианты вида картинок.
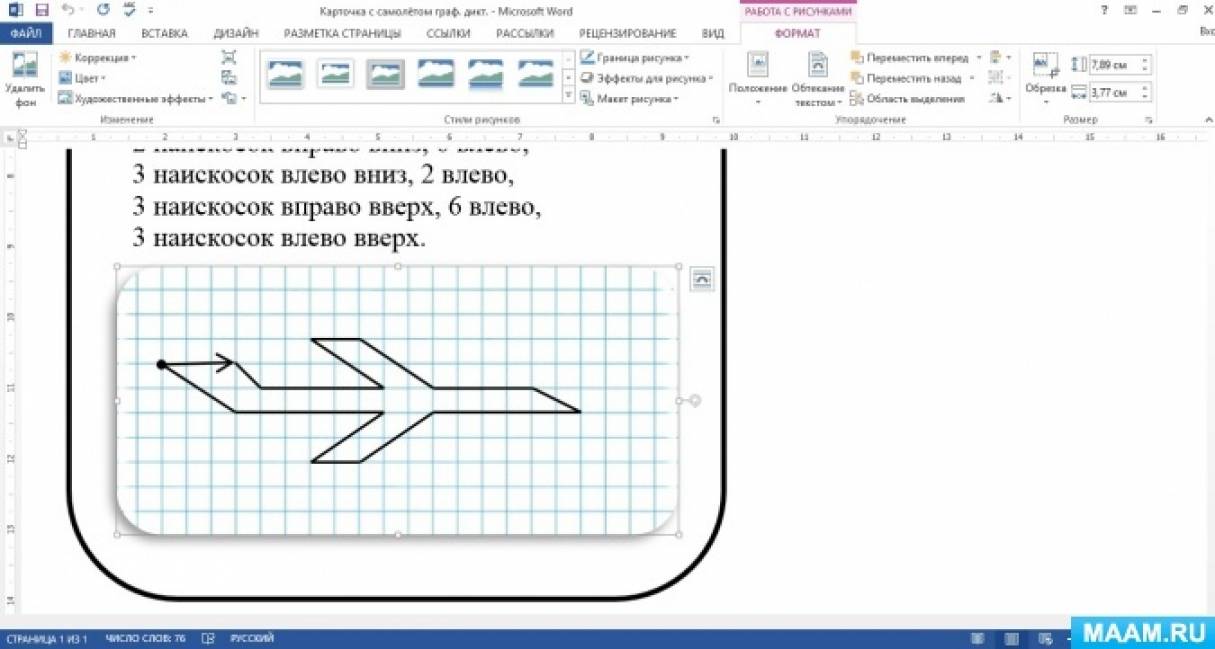
Наша карточка готова! Теперь вы можете самостоятельно собрать свою картотеку для графических диктантов.
Благодарю за внимание, удачи вам в работе!