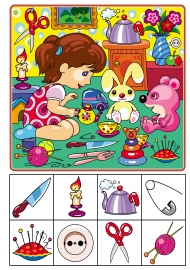![]() Мажова Светлана Александровна
Мажова Светлана Александровна
Мастер-класс «Создание интерактивной игры в программе PowerPoint посредством триггеров» для воспитателей ДОУ
▼ Скачать + Заказать документы
Цель. Обучение технологии создания интерактивной игры для детей дошкольного возраста.
Задачи:
-сформировать представление о новых возможностях применения презентаций при создании электронных приложений к занятиям НОД;
-формировать умения создания и настройки презентаций;
-обучить приёмам создания интерактивной игры;
-развивать творческую активность педагогического коллектива.
Оборудование:
Мультимедийный проектор;
Презентация – сопровождение;
Презентация – пример дидактической игры;
Темочки:
- Мастер-классы для воспитателей и педагогов
- Методические материалы для педагогов и воспитателей
- Модель трёх вопросов. Образовательная технология
- Педсоветы, семинары, тренинги для педагогов
- Темочки
- Конкурс для воспитателей и педагогов «Лучший мастер-класс» сентябрь 2020
Алгоритм создания интерактивной дидактической игры.
План
1. Вступительное слово воспитателя.
2. Демонстрация технологии создания интерактивной игры
3. Самостоятельное выполнение работы педагогами.
Орг. момент (Выход на тему занятия)
Уважаемые коллеги! Мы все хоть раз играли в компьютерные игры. И я хотела бы, чтобы сегодня каждый из вас попробовал свои силы в качестве творца – создателя интерактивных игр.
Представляю вам мастер- класс по созданию интерактивной игры «Мы пожарные» в программе PowerPoint. Задания подобного рода можно использовать для развития концентрации внимания, усидчивости, а интерактивный вариант сделает его для детей более интересным, необычным и увлекательным. Это задание можно выполнять как индивидуально у компьютера, так и группой.
Информатизация системы образования предъявляет новые требования к педагогу и его профессиональной компетентности. Педагог должен не только уметь пользоваться компьютером и современным мультимедийным оборудованием, но и создавать свои образовательные ресурсы, широко использовать их в своей педагогической деятельности.
Я думаю, многие из вас в той или иной степени владеют программой PowerPoint, создавая различные презентации. Сегодня я хотела бы Вас познакомить с технологией создания интерактивной игры в PowerPoint с помощью триггеров. Предлагаю Вам познакомиться с некоторыми моими работами и моих коллег.
Объяснение материала
Для начала определимся с понятием триггер. Триггер - это интерактивное средство анимации, позволяющее задать действие выделенному элементу, анимация запускается по щелчку. Триггер можно применить к любому объекту на слайде. Он, как и управляющая кнопка, срабатывает при наведении курсора по щелчку левой кнопки мышки, при этом в момент наведения сам курсор меняет внешний вид на «ладошку».
Ход работы:
1. Создаем новую презентацию. В нижнем левом углу ищем значок PowerPoint. Выберем фон нашей презентации. На первом слайде пишем название нашей игры.
2. Создаем следующий слайд. Ищем в папке подходящую картинку. Копируем ее, и вставляем дважды в презентацию на 2 слайд. Растягиваем картинки так, чтобы рядом у нас находились одинакового размера картинки.
3. Теперь начинается самое интересное –будет создавать отличия на картинках. В нашей папке ищем картинки, которые подходят по сюжету. Вставляем наш рисунок в презентацию. Уменьшаем размер и делаем объект более незаметным. Картинки с непрозрачным фоном убираем следующим образом: щелкнув на картинку, на панели задач ищем «ФОРМАТ», затем в левом верхнем углу на панели задач ищем «ПЕРЕКРАСИТЬ»- «УСТАНОВИТЬ ПРОЗРАЧНЫЙ ЦВЕТ». Появится карандаш, поднести его к картинке, щелкнуть и установиться прозрачный фон.
4. Теперь нам нужно сделать так, чтобы при нажатии на отличие оно выделялось. Для этого настраиваем анимацию. На панели задач находим «АНИМАЦИЯ»-«НАСТРОЙКА АНИМАЦИИ» справой стороны появляется панель НАСТРОЙКА АНИМАЦИИ». Нажимаем на объект, в настройка анимации ищем «ДОБАВИТЬ ЭФФЕКТ»-«ВЫДЕЛЕНИЕ»-«ВРАЩЕНИЕ».
5. Теперь работаем с триггерами. На панели «НАСТРОЙКА АНИМАЦИИ» начинаем работать с анимацией: находим строчку «РИСУНОК…», нажимаем на галочку, вызываем меню «ВРЕМЯ» – «ПЕРЕКЛЮЧАТЕЛИ» – «НАЧАТЬ ВЫПОЛНЕНИЕ ЭФФЕКТА ПРИ ЩЕЛЧКЕ» – «И ТАМ ВЫБИРАЕМ ТОТ ЖЕ ОБЪЕКТ, НА КОТОРЫЙ МЫ СТАВИЛИ АНИМАЦИЮ»-«ОК»
6. Теперь переходим на вторую часть. Нам надо, чтобы наш объект появился на картинке. Заходим в папку ищем картинки, копируем и проделываем еще раз пункт 3. Нажимаем на объект на панели «НАСТРОЙКА АНИМАЦИИ» проделываем следующий путь: «ДОБАВИТЬ ЭФФЕКТ»-«ВХОД»-«ВОЗНИКНОВЕНИЕ», затем выделить анимацию «ВРЕМЯ» – «ПЕРЕКЛЮЧАТЕЛИ» – «НАЧАТЬ ВЫПОЛНЕНИЕ ЭФФЕКТА ПРИ ЩЕЛЧКЕ» – «И ТАМ ВЫБИРАЕМ ТОТ ЖЕ ОБЪЕКТ, НА КОТОРЫЙ МЫ СТАВИЛИ АНИМАЦИЮ»-«ОК».
7. необходимо установить порядок действия триггеров. Для этого с помощью стрелок устанавливаем порядок. Анимацию с эффектом «ВРАЩЕНИЕ» удалить.
8. Переходим к картинке, которая будет показывать, сколько предметов мы уже нашли. Для этого мы должны сделать следующие действия: «ДОБАВИТЬ ЭФФЕКТ»-«ВХОД»-«ВОЗНИКНОВЕНИЕ»-«ПОСЛЕ ПРЕДЫДУЩЕГО». Необходимо установить порядок действия триггеров.
9. Чтобы слайд случайно не переключался во вкладке «АНИМАЦИЯ» на панели задач необходимо убрать галочку в окне «ПО ЩЕЛЧКУ»
10. картинкам, которые нам не нужны, мы добавляем анимацию «ДОБАВИТЬ ЭФФЕКТ»-«ВЫДЕЛЕНИЕ»-«ВРАЩЕНИЕ»- «ВРЕМЯ» – «ПЕРЕКЛЮЧАТЕЛИ» – «НАЧАТЬ ВЫПОЛНЕНИЕ ЭФФЕКТА ПРИ ЩЕЛЧКЕ» – «И ТАМ ВЫБИРАЕМ ТОТ ЖЕ ОБЪЕКТ, НА КОТОРЫЙ МЫ СТАВИЛИ АНИМАЦИЮ»-«ОК»
Подведение итогов
Просмотр созданных игр. Обсуждение результатов.












 Мажова Светлана Александровна | Все публикации
Мажова Светлана Александровна | Все публикации