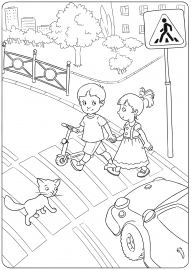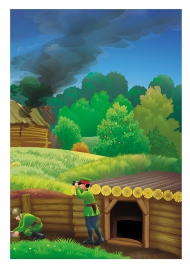![]() Силич Светлана
Силич Светлана
Мастер-класс для педагогов «Использование ИКТ в образовательном процессе»
▼ Скачать + Заказать документы
Мастер-класс для педагогов
«Повышение навыков использования ИКТ в ДОО.
Цель:
Повышение интереса к использованию мультимедийных презентаций в
учебно-воспитательном процессе;
Расширение знаний в области овладения ИКТ через использование
Темочки:
- ИКТ. Информационно-коммуникационные и цифровые технологии
- Консультации для педагогов и воспитателей
- Мастер-классы для воспитателей и педагогов
- Методические материалы для педагогов и воспитателей
- Педсоветы, семинары, тренинги для педагогов
- Темочки
мультимедийной программы Microsoft Power Pоint;
Повышение профессионального мастерства воспитателей – участников
мастер-класса в процессе активного педагогического общения.
1. Практическая работа: «Создание мультимедийной презентации».
Мультимедийные презентации с использованием компьютеров или
проекционных экранов всё чаще и чаще можно увидеть в самых разных
дошкольных учреждениях. Чаще всего презентации для детского сада
создаются в Microsoft PowerPoint — самой популярной на сегодняшний день
программе для создания и проведения презентаций, которая является частью
Microsoft Office. Презентации в PowerPoint – современный интерактивный
способ представления и хранения информации. Программа доступна для
освоения и дальнейшей работы с ней, она дает возможность постоянно
дополнять и обновлять информацию, экономит пространство при архивации и
хранения практических материалов, а также позволяет создавать и
архивировать практические материалы и документы на электронных
носителях.
Открываем программу Power Point, для этого заходим в меню
Пуск/Программы.
1 шаг
Заполнение первой страницы – информационной.
1. Выполнить команду Главная/Создать слайд. Выбрать Титульный
слайд;
2. Заголовок слайда (название учреждения);
3. Задать подзаголовок слайда (название презентации, фио автора);
4. Вставить рисунок из файла
Кстати, слайды можно удалять (щелкните в колонке слева по нужному и
нажмите клавишу DEL, перемещать, менять между собой местами - при
помощи мышки). Как мы уже заметили, слайд у нас получился самый простой:
заголовок и текст под ним.
2 шаг
Чтобы была возможность, например, разместить текст в две колонки (легко
сравнивать объекты при таком расположении) - можно изменить макет
слайда. Для этого щелкаем правой кнопкой мышки по слайду слева в колонке и
выбираем настройку: "макет/. ".
3 шаг
Все страницы нашей работы - пока белые. Неплохо бы придать им какой-
нибудь дизайн (т. е. выбрать нужную тему). Для этого откройте вкладку
"дизайн/темы".
Также можно выбрать свой фон:
1. Выполнить команду Главная/Создать слайд. Выбрать Пустой слайд.
2. Для выбора фона нажимаем на панели кнопку Вставка, Рисунок и
далее, выбираем файл рисунка на компьютере. Выделяем данный фон,
нажимаем вставить, растянуть на весь экран (описание необходимых для
этого действий дано выше);
3. При этом появится панель инструментов Формат, с помощью которой
можно у рисунка изменить размер, обвести рамкой, отрегулировать
яркость и контрастность и т. д.
Теперь наша презентация уже не такая блеклая. Пора перейти к
редактированию текстовой информации нашей презентации.
4 шаг
Работа с текстом
1. С текстом в Power Point работать просто и легко. Достаточно нажать в
нужный блок мышкой и вписать текст, либо просто его скопировать и
вставить из другого документа. Так же при помощи мышки его можно
легко переместить или повернуть, растянуть, если зажать левую кнопку
мышки на границе рамочки, окружающей текст. Изменить шрифт, цвет
букв также как и в обычном Word. Кстати, в Power Point, как и в обычном
Word, подчеркиваются красной чертой все слова, написанные с
ошибками. Поэтому обращайте внимание на орфографию - очень
неприятно, когда на презентации видишь грубые ошибки!
2. Название презентации мы можем выделить в рамку, для этого
выполнить команду Вставка/фигуры, выбрать Овал, прямоугольник.
Изменить цвет, размер, подобрать эффекты и т. д. можно выбрав на
панели инструментов Формат. Далее нажать правую кнопку
мыши/копировать, расположить полученные следы на тропинке.
3. Добавление эффектов анимации для текста, рисунка и слайдов и т. д.
• выделить текст или рисунок;
• выполнить команду на строке меню Анимация/Настройка
анимации/Добавить эффект;
• выбрать в появившемся списке подходящие эффекты. В данном
случае Вход/Появление.
Работа с картинками
Современную презентацию очень сложно представить без картинок.
Поэтому вставлять их крайне желательно, ведь большинству людей будет
скучновато, если не будет интересных снимков.
Для начала не мельчите! Старайтесь не размещать много картинок на одном
слайде, лучше сделайте картинки по крупнее и добавьте еще один слайд. С
задних рядов, иногда, очень сложно разглядеть маленькие детали изображений.
Добавить картинку просто: жмете "вставка/изображения". Далее выбираете
место, где хранятся у вас картинки и добавляете нужную и нужное количество
объектов.
5 шаг
Создание слайда с картинками
1. Выполнить команду Главная/Создать слайд. Выбрать Пустой слайд;
2. Вставить рисунок из файла (желательно без фона). Копировать до
нужного количества каждый объект;
3. Добавить эффекты анимации. Точно так же, как и в предыдущем слайде.
Выполнить команду на строке меню Анимация/Настройка
анимации/Добавить эффект; выбрать в появившемся списке
подходящие эффекты. В данном случае Вход/Выезжание /Выцветание.
4. В эффекте анимации прописываем эффект анимации (по щелчку или
автоматически). Для этого в разделе настройки анимации находим
нужную картинку, выделяем и ставим по щелчку или автоматически.
Также работаем со всеми последующими картинками.
5. Также создаются все последующие слайды и вставляются фотографии,
рисунки.
6 шаг
Сохранение презентации
1. Выполнить команду Office/Сохранить как. ;
2. Задать имя файла и нажать кнопку «Сохранить».
Презентация выиграет, если Вы будете использовать в ней звуковое
сопровождение и видеоматериалы.
Как же в PowerPoint вставить музыку?
В меню Вставка выберите команду Клипы мультимедиа/Звук, а затем - Звук
из файла, организатора клипов, компакт-диска или записанный звук.
1. В окне Вставка звука выберите звуковой файл.
2. Щелкните OK.
3. После закрытия окна программа предложит Вам автоматически запускать
звуковой файл при демонстрации слайда. Если вы согласны, выберите
пункт Да. В противном случае звуковой файл будет запускаться только
по команде пользователя.
4. Для активизации звука в режиме Показа слайдов щелкните
расположенный на слайде значок.
Чтобы настроить параметры воспроизведения звука в меню Анимация
выберите Настройка анимации.
В области задач Настройка анимации выделите имя звукового файла,
для которого хотите произвести настройки. Щелкнув стрелку,
расположенную справа от имени файла, можно раскрыть меню, с помощью
которого настраиваются параметры запуска и времени воспроизведения
звукового фрагмента.
Если на слайде имеется несколько объектов, для которых настраивается
анимация, используйте кнопки Порядок, расположенные в нижней части
области задач, чтобы изменить порядок анимации объектов.
7 шаг
Просмотр презентации
После создания презентации просмотрите ее в режиме показа слайдов.
Для этого в строке меню выберете Показ слайдов - начать показ или нажмите
на клавиатуре кнопку F5, чтобы начать просмотр с первого слайда). Если не
требуется просматривать все слайды, нажмите клавишу ESC (расположена на
клавиатуре верхнем левом углу, чтобы вернуться в предыдущий режим
PowerPoint.
Ошибки при создании мультимедийных презентаций.
Создавая презентацию необходимо соблюдать определенные правила или
другими словами «законы».
Ошибка № 1: слайдоменты
«Слайдомент» создается при желании скрестить слайд с документом.
Слайдомент – «бумажный» документ, перенесенный на слайд. Эти
псевдодокументы совершенно нечитабельны и не воспринимаемы, на таких
слайдах трудно что – либо рассмотреть. К сожалению, такие слайды
используются во время образовательной деятельности, отвлекая и без того
неустойчивое внимание дошкольников, а также на открытых выступлениях и
конференциях, дублируя речь.
Помните, презентация не «телесуфлер»!
Ошибка № 2:бессмысленные «украшательства» и анимация
Подобные «эффекты» обычно выдают начинающего пользователя,
который недавно добрался до компьютера и все никак не может наиграться.
Никогда не надо использовать в своих презентациях подобные
бессмысленные эффекты!
Бессмысленная анимация – одна из грубейших ошибок при создании
презентаций. Если в презентации используется анимация, то она должна быть
показана единожды и под контролем – ровно в тот момент, когда это
необходимо.
Ошибка № 3: отсутствие единообразия и жесткого макета
С этой ошибкой, хотя она и является типичной, все не так просто.
Вообще говоря, слайды презентации вовсе не должны быть единообразными и
основанными на жестком макете. Имеется большое количество презентаций, в
которых все слайды разные. Но! Если уж слайды делаются структурно
единообразными, то и макет – расположение основных элементов – должны
быть жесткими. Если, например на одном слайде заголовок «чуть выше и
левее», а на другом «чуть ниже и правее», то при переключении между
слайдами заголовок «прыгает», совершенно непонятно зачем. И в этом случае
это уже становится ошибкой дизайна.
Ошибка № 4: необязательные слайды
Необязательные слайды – разновидность «телесуфлера». Дорожите
возможностью подкреплять слова наглядностью! Используйте эту возможность
бережно – «проходные» слайды забирают на себя часть времени и внимания
воспитанников. Без таких слайдов можно обойтись!
Ошибка № 5: боязнь пустого пространства
Пустое пространство – важный элемент дизайна. Одну из серьезных
ошибок, которую часто допускают при создании презентаций – стремление
заполнить все пространство текстовыми блоками и иллюстрациями.
Между тем пустое пространство не только несет в себе изящество и чистоту, но
и служит важным инструментом для расстановки акцентов. Пространство
усиливает информационные эффекты. И чем его больше, тем больше
проявляется эффект усиления.
Единожды сделав презентацию, мы облегчаем себе жизнь в будущем.
Более того: мы облегчаем жизнь не только себе, но и коллегам! Не
«защищайте» свои презентации, распространяйте их в форматах, допускающих
использование и модификацию слайдов. Но всегда при этом уважайте труд
других, не забывая сохранять ссылки на авторов.
Пользуйтесь, внедряйте, применяйте!
Подведение итогов.
Наш мастер–класс подошёл к концу. Подведём итог. Мы научились
создавать мультимедийное сопровождение к занятиям, играм в программе
PowerPoint. Выскажите своё мнение о проделанной работе. Что удалось и с
какими трудностями столкнулись? Является ли для вас интересным и
полезным материал? Появилось ли у вас желание использовать подобные
презентации в своей работе?
1. Знакомство слушателей с приемами работы в программе Microsoft
Power Point.
2. Формирование умений создания и настройки презентаций.
3. Стимулировать внедрение современных информационных технологий
в образовательно-воспитательный процесс педагогов.
Ожидаемые результаты мастер-класса :
1. Практическое освоение участниками мастер-класса навыков создания
презентации в программе Power Point.
2. Повышение уровня медиакомпетентности педагога при создании
мультимедийной презентации.
Оснащение: технические средства (ноутбук, проектор, экран для проектора,
колонки).
Ход мастер-класса
1. Введение.
Уважаемые коллеги!
За последние годы произошло коренное изменение роли и места
компьютеров и информационных технологий в жизни общества. Человек,
умело владеющий технологиями и информацией, имеет другой, новый стиль
мышления, принципиально иначе подходит к организации деятельности.
Стремительное внедрение компьютерных технологий во все сферы
деятельности человека затронуло и систему образования. Новые
информационно-коммуникационные технологии (ИКТ) позволяют повысить
уровень информационной культуры педагога, а, следовательно, и его
профессионализм.
Одним из новшеств последнего времени в работе педагогов детских
садов стало активное использование различных мультимедийных средств.
Компьютер, мультимедийные формы, как инструменты для обработки
информации, являются мощным техническим средством обучения,
коммуникации, которые необходимы для совместной деятельности педагогов,
родителей и дошкольников.
Учитывая это, первостепенной задачей становится повышение
компьютерной грамотности педагогов, освоение ими работы с программными
образовательными комплексами, ресурсами глобальной сети Интернет, чтобы в
перспективе каждый из них мог использовать современные компьютерные
технологии для подготовки и проведения занятий с детьми на качественно
новом уровне.
Педагог должен уметь :
1. Создавать графические и текстовые документы;
2. Активно использовать информационные технологии в образовательном
процессе;
3. Знакомиться с информационными сайтами для педагогов и владеть
навыками поиска информации в Интернете.
4. Владеть различными программами для создания мультимедийных
презентаций
Учитывая все преимущества ИКТ и, считая эту проблему актуальной, мы
пришли к выводу, что необходимо организовать работу в этом направлении.
Совет нам всем:
«Выживает не самый сильный и не самый умный, а тот, кто лучше всех
откликается на происходящие изменения…» (Чарльз Дарвин)
«Даже если я не могу и не хочу использовать ИКТ в образовательном
процессе - то всё равно НАДО!»
Основная цель мастер – класса, проводимого сегодня – это повышение у
педагогов интереса к использованию мультимедийных презентаций в учебно-
воспитательном процессе.
2. Основные направления развития ИКТ:
- Использование компьютера с целью приобщения детей к современным
ТСО;
- Как средство интерактивного обучения;
- Разработка технологии и включение ИКТ;
- Как средство АСУ (Автоматизированная система управлении)
3. Определение мультимедийная презентация
Что же такое мультимедийная презентация?
Мультимедийная презентация (от лат. praesentatio — общественное
представление чего-либо нового, недавно появившегося, созданного) —
информационный или рекламный инструмент, позволяющий пользователю
активно взаимодействовать с ним через элементы управления.
Цель мультимедийной презентации — донести до целевой аудитории
полноценную информацию об объекте презентации в удобной форме.
Мультимедийные презентации позволяют представить обучающий и
развивающий материал как систему ярких опорных образов, наполненных
исчерпывающей информацией в определенном порядке. Основа любой
современной презентации – облегчение процесса зрительного восприятия и
запоминания информации с помощью ярких образов. Формы и место
использования презентации (или даже отдельного ее слайда) на занятии
зависят, конечно, от содержания этого занятия и цели, которую мы ставим.
4. Использование ИКТ в образовательном процессе.
Кроме того, большое значение имеет многообразие форм подачи. Это не
значит, что на каждом занятии и каждый день. Использование новых
непривычных приёмов объяснения и закрепления, тем более в игровой форме,
повышает непроизвольное внимание детей, помогает развить произвольное
внимание.
С помощью мультимедийных презентаций разучиваются с детьми
комплексы зрительных гимнастик, упражнений для снятия зрительного
утомления. На экране монитора появляются картинки – символы различных
упражнений. Дети любят и упражнения, и мультимедиа. "Звездочки", "Бабочка"
и др. упражнения они выполняют, глядя на экран. Движения глаз детей
соответствуют движениям предметов на экране. Проведение видео-
физ. минуток дает положительный эмоциональный заряд, дети просят снова
включить, они любят танцевать вместе с героями под веселую музыку.
Вне занятий мультимедийные презентации можно использовать для
проведения игр.
С помощью презентаций, можно сделать слайд – шоу, наложить музыку,
добавить несколько анимашек, настроить автоматический показ.
Использование компьютерных технологий помогает:
- Привлекать пассивных детей к активной деятельности;
- Делать образовательную работу более наглядной;
- Формировать информационную культуру у детей и адаптировать
дошкольников к обучению в школе, продвигать ребенка в общем развитии;
- Активизировать познавательный интерес, повышать качество знаний, вносить
радость в жизнь ребенка;
- Формировать интерес педагога к его работе.
5. Проблемы использования компьютерных технологий в
непосредственно-образовательной деятельности.
- ИКТ позволяет выполнять определенную функцию, помочь ребенку
разобраться в потоке информации, воспринять ее,
НО НЕ ПОДОРВАТЬ ЗДОРОВЬЕ РЕБЕНКА!
- Применяя ИКТ в образовательном процессе нельзя также забывать о том, что
мы общаемся с детьми, и для них нужно ЖИВОЕ общение!
ВАЖНО не подменить его общением с компьютером и не превратить его в
технический практикум.
6. Ошибки применения ИКТ в ходе НОД.
- Недостаточная методическая подготовленность педагога;
- Неправильное определение дидактической роли и места ИКТ на занятиях;
- Бесплановость;
- Неправильная продолжительность работы с компьютером (частота и время).
II часть
1. Практическая работа: «Создание мультимедийной презентации».
Мультимедийные презентации с использованием компьютеров или
проекционных экранов всё чаще и чаще можно увидеть в самых разных
дошкольных учреждениях. Чаще всего презентации для детского сада
создаются в Microsoft PowerPoint — самой популярной на сегодняшний день
программе для создания и проведения презентаций, которая является частью
Microsoft Office. Презентации в PowerPoint – современный интерактивный
способ представления и хранения информации. Программа доступна для
освоения и дальнейшей работы с ней, она дает возможность постоянно
дополнять и обновлять информацию, экономит пространство при архивации и
хранения практических материалов, а также позволяет создавать и
архивировать практические материалы и документы на электронных
носителях.
Открываем программу Power Point, для этого заходим в меню
Пуск/Программы.
1 шаг
Заполнение первой страницы – информационной.
1. Выполнить команду Главная/Создать слайд. Выбрать Титульный
слайд;
2. Заголовок слайда (название учреждения);
3. Задать подзаголовок слайда (название презентации, фио автора);
4. Вставить рисунок из файла
Кстати, слайды можно удалять (щелкните в колонке слева по нужному и
нажмите клавишу DEL, перемещать, менять между собой местами - при
помощи мышки). Как мы уже заметили, слайд у нас получился самый простой:
заголовок и текст под ним.
2 шаг
Чтобы была возможность, например, разместить текст в две колонки (легко
сравнивать объекты при таком расположении) - можно изменить макет
слайда. Для этого щелкаем правой кнопкой мышки по слайду слева в колонке и
выбираем настройку: "макет/. ".
3 шаг
Все страницы нашей работы - пока белые. Неплохо бы придать им какой-
нибудь дизайн (т. е. выбрать нужную тему). Для этого откройте вкладку
"дизайн/темы".
Также можно выбрать свой фон:
1. Выполнить команду Главная/Создать слайд. Выбрать Пустой слайд.
2. Для выбора фона нажимаем на панели кнопку Вставка, Рисунок и
далее, выбираем файл рисунка на компьютере. Выделяем данный фон,
нажимаем вставить, растянуть на весь экран (описание необходимых для
этого действий дано выше);
3. При этом появится панель инструментов Формат, с помощью которой
можно у рисунка изменить размер, обвести рамкой, отрегулировать
яркость и контрастность и т. д.
Теперь наша презентация уже не такая блеклая. Пора перейти к
редактированию текстовой информации нашей презентации.
4 шаг
Работа с текстом
1. С текстом в Power Point работать просто и легко. Достаточно нажать в
нужный блок мышкой и вписать текст, либо просто его скопировать и
вставить из другого документа. Так же при помощи мышки его можно
легко переместить или повернуть, растянуть, если зажать левую кнопку
мышки на границе рамочки, окружающей текст. Изменить шрифт, цвет
букв также как и в обычном Word. Кстати, в Power Point, как и в обычном
Word, подчеркиваются красной чертой все слова, написанные с
ошибками. Поэтому обращайте внимание на орфографию - очень
неприятно, когда на презентации видишь грубые ошибки!
2. Название презентации мы можем выделить в рамку, для этого
выполнить команду Вставка/фигуры, выбрать Овал, прямоугольник.
Изменить цвет, размер, подобрать эффекты и т. д. можно выбрав на
панели инструментов Формат. Далее нажать правую кнопку
мыши/копировать, расположить полученные следы на тропинке.
3. Добавление эффектов анимации для текста, рисунка и слайдов и т. д.
• выделить текст или рисунок;
• выполнить команду на строке меню Анимация/Настройка
анимации/Добавить эффект;
• выбрать в появившемся списке подходящие эффекты. В данном
случае Вход/Появление.
Работа с картинками
Современную презентацию очень сложно представить без картинок.
Поэтому вставлять их крайне желательно, ведь большинству людей будет
скучновато, если не будет интересных снимков.
Для начала не мельчите! Старайтесь не размещать много картинок на одном
слайде, лучше сделайте картинки по крупнее и добавьте еще один слайд. С
задних рядов, иногда, очень сложно разглядеть маленькие детали изображений.
Добавить картинку просто: жмете "вставка/изображения". Далее выбираете
место, где хранятся у вас картинки и добавляете нужную и нужное количество
объектов.
5 шаг
Создание слайда с картинками
1. Выполнить команду Главная/Создать слайд. Выбрать Пустой слайд;
2. Вставить рисунок из файла (желательно без фона). Копировать до
нужного количества каждый объект;
3. Добавить эффекты анимации. Точно так же, как и в предыдущем слайде.
Выполнить команду на строке меню Анимация/Настройка
анимации/Добавить эффект; выбрать в появившемся списке
подходящие эффекты. В данном случае Вход/Выезжание /Выцветание.
4. В эффекте анимации прописываем эффект анимации (по щелчку или
автоматически). Для этого в разделе настройки анимации находим
нужную картинку, выделяем и ставим по щелчку или автоматически.
Также работаем со всеми последующими картинками.
5. Также создаются все последующие слайды и вставляются фотографии,
рисунки.
6 шаг
Сохранение презентации
1. Выполнить команду Office/Сохранить как. ;
2. Задать имя файла и нажать кнопку «Сохранить».
Презентация выиграет, если Вы будете использовать в ней звуковое
сопровождение и видеоматериалы.
Как же в PowerPoint вставить музыку?
В меню Вставка выберите команду Клипы мультимедиа/Звук, а затем - Звук
из файла, организатора клипов, компакт-диска или записанный звук.
1. В окне Вставка звука выберите звуковой файл.
2. Щелкните OK.
3. После закрытия окна программа предложит Вам автоматически запускать
звуковой файл при демонстрации слайда. Если вы согласны, выберите
пункт Да. В противном случае звуковой файл будет запускаться только
по команде пользователя.
4. Для активизации звука в режиме Показа слайдов щелкните
расположенный на слайде значок.
Чтобы настроить параметры воспроизведения звука в меню Анимация
выберите Настройка анимации.
В области задач Настройка анимации выделите имя звукового файла,
для которого хотите произвести настройки. Щелкнув стрелку,
расположенную справа от имени файла, можно раскрыть меню, с помощью
которого настраиваются параметры запуска и времени воспроизведения
звукового фрагмента.
Если на слайде имеется несколько объектов, для которых настраивается
анимация, используйте кнопки Порядок, расположенные в нижней части
области задач, чтобы изменить порядок анимации объектов.
7 шаг
Просмотр презентации
После создания презентации просмотрите ее в режиме показа слайдов.
Для этого в строке меню выберете Показ слайдов - начать показ или нажмите
на клавиатуре кнопку F5, чтобы начать просмотр с первого слайда). Если не
требуется просматривать все слайды, нажмите клавишу ESC (расположена на
клавиатуре верхнем левом углу, чтобы вернуться в предыдущий режим
PowerPoint.
Подведение итогов.
Наш мастер–класс подошёл к концу. Подведём итог. Мы научились
создавать мультимедийное сопровождение к занятиям, играм в программе
PowerPoint. Выскажите своё мнение о проделанной работе. Что удалось и с
какими трудностями столкнулись? Является ли для вас интересным и
полезным материал? Появилось ли у вас желание использовать подобные
презентации в своей работе?









 Силич Светлана | Все публикации
Силич Светлана | Все публикации