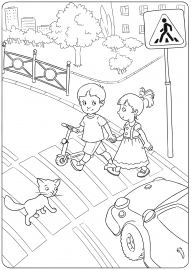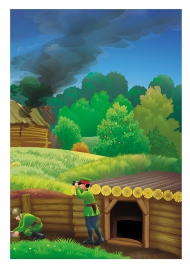![]() Елена Зиниченко
Елена Зиниченко
Конспект занятия по рисованию фирменного стиля с помощью графического редактора «Adobe Illustrator» для детей 6–7 лет
▼ Скачать + Заказать документы
Цель занятия : обучить детей графическому рисованию фирменного стиля в программе Adobe Illustrator на примере логотипа для упаковки детских цветных карандашей.
Задачи:
• Развитие творческого мышления при создании фирменного стиля.
• Способствовать развитию интереса к программе Adobe Illustrator
• графическому рисованию, высоким технологиям.
• Способствовать развитию внимания, памяти,
• Способствовать развитию пространственного и логического мышления;
Темочки:
- ИЗО, поделки. Конспекты занятий
- Конспекты занятий. Все конспекты
- Подготовительная группа
- Рисование в графических редакторах. Paint
- Рисование. ВСЕ материалы
- Рисование. Конспекты
- Темочки
• Способствовать развитию умений выполнять графические построения
• Способствовать развитию умений аккуратно выполнять работу
• Способствовать развитию алгоритмическоемышления
Последовательный ход работы по созданию фирменного стиля для упаковки детских цветных карандашей
1. На первом этапе необходимо создать документ. Для этого следует открыть программу Adobe Illustrator с помощью кнопки Create и создать документ. После нажатия кнопки Create или создать в появившемся окне, необходимо выбрать следующие параметры: Print или печать, формат A4, ввести имя документа, points или задаваемые единицы измерения, цветовая модель или color mode - CMYK, нажать повторно create или создать.
2. На втором этапе происходит непосредственно отрисовка логотипа. Для этого необходимо сделать следующие действия:
• Выбрать инструмент Ellipse Tool или эллипс, и однократно нажать левой кнопкой мыши. В появившемся окне ввести параметры 13 см по ширине и высоте. Нажать кнопку OK. Появится круг на экране монитора.
• В верхней панели управления программы или в панели инструментов выбрать цвет заливки - желтый, а цвет обводки отсутствует.
• С помощью инструмента Curvature Tool (кривизна) или перо с ниточкой нарисовать капельку и закрасить в желтый цвет
• Выбрать инструмент Selection Tool (прямой выбор) или светлая стрелка). Навести данный инструмент на вершину капельки, и в верхней части панели управления во вкладке Convert или преобразовать выбрать первый значок convert selected anchor points to corner, после чего угол станет острым. Получится луч от солнца
• Выбрать инструмент Selection Tool (Выделение) или черная стрелка, с помощью данного инструмента выделить луч, покрутить его и расположить на желтом круге, чтобы получилось солнце с лучиком. Далее необходимо скопировать луч: путем одновременного нажатия кнопок на клавиатуре ctrl и C, и вставить с помощью одновременного нажатия кнопок на клавиатуре ctrl и V, и, таким образом, по окружности желтого круга расположить лучи. Получится солнышко.
• С помощью инструмента «Ellipse Tool или эллипс путем зажатой кнопки shift необходимо создать ровный круг. Далее раскрасить данный круг с помощью инструмента заливки красным цветом. Расположить круг на солнце. Затем необходимо скопировать данный круг с помощью одновременном нажатии кнопок на клавиатуре ctrl и C и вставить с помощью одновременном нажатии кнопок на клавиатуре ctrl и V рядом. Получится солнце с глазками.
• С помощью инструмента Curvature Tool (кривизна) или перо с ниточкой необходимо нарисовать нос и рот.
• Далее необходимо выделить все элементы солнца: с помощью зажатой кнопки shift и левой кнопки мыши выделить все объекты, нажать правой кнопкой мыши, и в появившемся окне найти команду Group или сгруппировать. Сгруппировать солнце полностью.
3. На третьем этапе работы наносится текст с помощью следующих действий
• С помощью инструмента Type Tool или текстовый инструмент, выделить область для текста, ввести текст или вставить из текстового документа. Далее необходимо поменять параметры в верхней строке управления: цвет-красный, шрифт-Monotype Corsiva, regular, расположение по середине.
• Выделить текст с помощью инструмента Selection Tool (Выделение) или черная стрелка, и нажать правой кнопкой мыши, в появившемся окне выбрать команду Create Outlines или перевести линии в кривые.
• Далее необходимо выделить название и объект с помощью нажатой кнопки shift и левой кнопки мыши. Затем нажать один раз правой кнопкой мыши и в появившемся окне найти команду Group. Сгруппировать логотип.
4. Завершающим этапом является сохранение документа:
• Сохранение документа в формате ai (иллюстратор) воспроизводится с помощью следующих команд : в панели управления найти «File-Save as или сохранить как, и сохранить.
• Сохранение документа в формате pdf происходит следующим образом: File-Save as или сохранить как, в появившемся окне, где тип файла выбрать pdf, нажать сохранить, в первой вкладке выбирать команду High Quality Print, нажать Save или сохранить pdf.