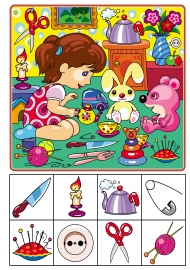![]() Линара Вильданова
Линара Вильданова
Методические рекомендации по разработке демонстрационного материала с использованием программы PhotoShop
▼ Скачать + Заказать документы
В настоящее время все большее количество людей используют информационные технологии.
Особый интерес для нас представляют вопросы, связанные с применением информационных технологий в образовании. Для подготовки наглядных материалов и пособий педагогами все чаще используется иллюстративный материала, найденный в сети Интернет, телефон, фотоаппарат, сканер, видеокамера. В данном случае Photoshop можно использовать для обработки полученных изображений, а также создания коллажей.
Изучив эту тему, можно использовать полученные знания не только в учебном процессе, но и в проектной деятельности, в разработке демонстрационного материала.
Использование программы PhotoShop.
Темочки:
Для начала открываем любую фотографию или картинку. Для того чтобы открыть ее в PhotoShop нажимаем Файл -> Открыть->выбираем папку в которой находится картинка и открываем ее.
Для того чтобы выполнять какие-либо изменения в картинке нам необходимо создавать новые слои.
В Photoshop ничего не может быть сделано без использования слоев. Они настолько важны, что имеют свою собственную панель, а также их собственную вкладку в главном меню в верхней части экрана. Слои нужны для того, чтобы мы могли редактировать одну часть изображения, не затрагивая другие его части.
Просмотреть слои документа и управлять ими (перемещать, удалять, создавать новые) можно со специальной палитры, которая расположена обычно в правом нижнем углу экрана.
Если у вас такой панели нет — включите её, выполнив команду Окно -> Слои.
Первый слой создаётся вместе с документом автоматически, остальные тоже создаются автоматически во время выполнения определённых действий (например, если вы попробуете нарисовать фигуру, то увидите, что для неё создастся новый слой). Иногда новые слои вы будете добавлять вручную. В идеале каждый объект должен располагаться на отдельном слое.
За создание слоя отвечает кнопка, за удаление —. Слой, над которым в данный момент ведётся работа, выделен синим цветом. Такой слой называется активным. Для активации слоя достаточно щёлкнуть на нём кнопкой мыши.
Строка слоя состоит из трёх элементов: значка с нарисованным глазком, миниатюры слоя и его имени. Глазок означает, что слой видим, щелчок на значке скроет слой. Расположенные в шахматном порядке серые и белые квадраты миниатюры говорят о его прозрачности.
Несмотря на обилие всевозможных панелей и элементов управления, которые вы можете лицезреть в окне Photoshop, чаще всего вам будет нужна расположенная слева палитра инструментов.
Понять, за что отвечает тот или иной инструмент палитры, можно по рисунку или всплывающей подсказке, которая появится, если поместить на кнопке указатель мыши и немного подождать.
Большинство кнопок палитры имеют подменю, открыть которое можно, щёлкнув на значке либо один раз правой, либо дважды левой кнопкой мыши.
Инструменты выделения.
Инструменты выделения состоят из Прямоугольника (Rectangle, Эллипса (Elliptical, Горизонтальной Строки (Single Row) и Вертикальной Строки (Single Column). Они являются базовыми инструментами выделения в PhotoShop.
Инструмент прямоугольник (Rectangle) позволяет рисовать квадраты и прямоугольники. Кликните и ведите курсор по странице, чтобы нарисовать прямоугольник.
Чтобы нарисовать квадрат, нужно при ведении курсора по странице удерживать клавишу Shift. Чтобы нарисовать квадрат не с угла, а с центра, нужно удерживать клавишу Alt.
Эллипс или Elliptical Tool
Этот инструмент позволит рисовать выделение в виде эллипса или круга. Подобно прямоугольнику можно удерживать Shift, Alt и Space для редактирования рисуемого круга.
Лассо инструменты (The Lasso Tools)
В группу лассо входят: Лассо (Lasso, Прямолинейное лассо (Polygonal, Магнитное лассо (Magnetic).
При активном инструменте Lasso (Лассо, ваш курсор мыши превратиться в маленькую иконку в виде лассо, а вы просто нажмите на точку в документе, откуда хотите начать выделение, затем продолжите, удерживая нажатой кнопку мыши, рисовать произвольную линию выделения.
Прямолинейное лассо или Polygonal Lasso
Этот инструмент позволяет создавать более точное выделение (по сравнению с lasso, так пользователь строит границу выделения мелкими шагами в виде прямых линий и, соответственно, имеет больший контроль над тем, что он хочет выделить. Для использования этого инструмента нужно кликнуть по изображению, а затем кликать вокруг того участка, который вы хотите выделить. Для этого инструмента не нужно кликать и перемещать, удерживая кнопку мышки.
Для завершения выделения нужно кликнуть на точку вашего первого клика или же дважды кликнуть на любом месте картинки, после чего будет проведена прямая линия до точки вашего первого клика.
Магнитное лассо или Magnetic Lasso
Чтобы воспользоваться этим инструментом, кликните на вашем документе и начните водить мышкой. Вы заметите, что контур изображение начнет выделяться. Для завершения выделения участка можно кликнуть на точку вашего первого клика или же кликнуть дважды, после чего будет проведена линия до точки вашего первого клика.
Создание документа.
Несмотря на обилие инструментов, работа в Photoshop, как и в любом другом редакторе, начинается с создания нового документа.
1. В главном меню программы выполните команду Файл -> Создать либо нажмите сочетание клавиш Ctrl+N.
2. В открывшемся окне Новый задайте параметры будущего документа.
Работа с текстом.
За добавление текста в Photoshop отвечают инструменты группы. Щёлкните на расположенном на палитре инструментов значке правой кнопкой мыши или дважды левой кнопкой мыши, чтобы увидеть инструменты.
1. На палитре выберите инструмент Горизонтальный текст.
2. Щёлкнув в любом месте холста можно ввести произвольный текст.
3. На панель параметров можно задать направление (горизонтальной будет надпись или вертикальной, шрифт, начертание, размер, выравнивание, цвет и деформацию текста.
Щёлкнув на значке деформации, можно выбрать один из стилей в открывшемся окне и нажать OK.
Заливка цветом.
Чтобы просто залить выделенные области заранее выбранным основным цветом, выберите инструмент Заливка и щёлкните кнопкой мыши в границах выделенных областей.
Трансформация в фотошопе: увеличение, уменьшение и другие манипуляции.
Когда объект трансформации выбран, нужно определиться с подходящим инструментом. Все они находятся в подменю Редактирование -> Трансформирование.
• Масштабирование. Инструмент позволяет уменьшить или увеличить размер объекта. После активации по периметру выделенной области появляются прямоугольники, потянув за которые, можно изменить размер. Для сохранения пропорций необходимо работать только с прямоугольниками, расположенными в углах, и удерживать при этом нажатой клавишу Shift.
• Поворот. Позволяет поворачивать объект вокруг его центра и работает по всё тому же принципу: прямоугольники по периметру выделенной области, за которые, чтобы добиться результата, нужно тянуть.
• Наклон. С помощью него можно добиться наклона объекта относительно различных осей координат.
• Искажение. Инструмент позволяет добиться довольно необычных искажений: объект можно растянуть или сплющить.
• Перспектива. Позволяет исправлять на фотографиях искажение, связанное с разными углами фотоаппарата и снимаемого объекта.
• Деформация. С её помощью объекту можно менять форму.
• Инструменты поворота позволяют развернуть объект на определённое количество градусов.
Коллаж из фотографий
Фотоколлаж — это смешанная композиция, когда на фон накладывается сразу несколько изображений. Научившись открывать файлы, работать со слоями, фильтрами и инструментами рисования, вы можете самостоятельно придумать идею коллажа и её реализовать.
Выбирается фон. Это может быть заранее заготовленное изображение, может быть картинка, открытая в Photoshop.
Открываются и помещаются на фон фотографии. Если их много, то для экономии времени можно выделить несколько изображений и перетащить на слой прямо из Проводника.
Для помещения фото в красивую рамку потребуется всего лишь трансформация (Ctrl+T, чтобы уменьшить размер фото, и инструмент Прямоугольная область с клавишей Delete, чтобы обрезать его края, чтобы снимок помещался в рамку.
Сохранение в файл.
После всех действий рабочий документ необходимо сохранить в файл.
1. Выполните команду Файл -> Сохранить.
2. В появившемся окне Проводника укажите имя файла и папку, куда он будет сохранён. Убедитесь, что в списке Тип файла выбран пункт Photoshop (*PSD, *PDD) и нажмите кнопку Сохранить.







 Линара Вильданова | Все публикации
Линара Вильданова | Все публикации