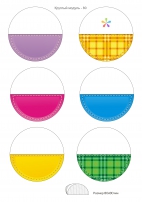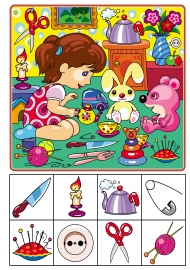![]() Марина Викторовна
Марина Викторовна
Создание видеороликов в программе MOVAVI
▼ Скачать + Заказать документы
1. Добавьте файлы в программу
Нажмите кнопку Добавить файлы, найдите нужные фото, видео- и аудиофайлы на вашем компьютере и нажмите Открыть. Загруженные вами материалы будут автоматически добавлены на Шкалу времени внизу окна программы.
2. Разрежьте видео на части. Удалите ненужные фрагменты
Темочки:
- Видео
- Видеоролики, видео-открытки, видео-поздравления от детей
- Темочки
- Конкурс для воспитателей и педагогов «Лучшая методическая разработка» январь 2021
Чтобы начать работу с видео, щелкните по нему на Шкале времени. Затем перетащите красный маркер в то место, где вы хотите разрезать видео, и нажмите на кнопку с Ножницами, чтобы разделить видео на две части. Для удаления ненужного фрагмента щелкните по нему и нажмите на иконку с Мусорной корзиной или клавишу Delete на вашей клавиатуре.
3. Наложите художественные эффекты
Нажмите кнопку Фильтры, и вы перейдете в галерею, где найдете более 160 интересных эффектов для вашего видео. Щелкните мышью по интересующему вас эффекту, и вы увидите, как он будет выглядеть на видео. Чтобы применить эффект к видеоролику или фотографии, перетащите его на нужный фрагмент на Шкале времени.
4. Соедините фрагменты плавными переходами
Чтобы попасть в коллекцию переходов, откройте вкладку Переходы. Кликайте иконки переходов, чтобы увидеть, как они выглядят в деле. Выберите нужный переход, перетащите его на Шкалу времени и поместите между двумя видеороликами или фотографиями.
5. Добавьте титры
Нажмите кнопку Титры, и вы увидите список готовых титров. Для просмотра демонстрационных роликов нажимайте на иконки понравившихся элементов. Чтобы добавить титры к клипу, просто переместите их на Шкалу времени, и они появятся на отдельном Треке титров. Дважды кликните по добавленным титрам, чтобы ввести свой текст и настроить параметры титров.
6. Настройте звуковое сопровождение
Скорее всего, длительность видео- и аудиодорожек в вашем видео не совпадает. Возможны два варианта:
Музыка длиннее видео. Щелкните мышью по аудиофайлу на монтажном столе, перетащите курсор в конец видеодорожки и нажмите на иконку, чтобы отрезать лишнюю часть музыки. Удалите ненужный фрагмент аудио так же, как делали это с видеоклипами.
Видеоряд длиннее аудио. “Зациклите” проигрывание музыки: добавьте на аудиодорожку несколько копий вашего музыкального файла, перетащив его на Шкалу времени несколько раз, и обрежьте лишнюю часть музыки в конце.
7. Сохраните свой проект
Не забудьте сохранить проект фильма, над которым вы работали. Он пригодится вам в будущем, если вы захотите что-то изменить в своем видео или просто сохранить его в другом формате.
Откройте меню Файл и выберите пункт Сохранить проект как. Выберите нужную папку, укажите имя проекта и нажмите кнопку Сохранить.
8. Сохраните готовое видео
Теперь ваш фильм полностью готов – осталось только сохранить его в нужном формате. Нажмите кнопку Сохранить и выберите подходящую вам опцию. Чтобы сохранить видео на компьютере или сконвертировать для просмотра на мобильном устройстве, выберите профиль для нужного вам формата или устройства во всплывающем окне и нажмите Старт. После окончания конвертации папка с видеофайлом откроется автоматически. Теперь вы можете открыть получившееся видео в любом медиаплеере.