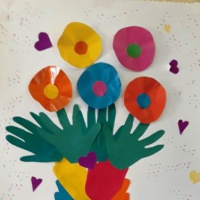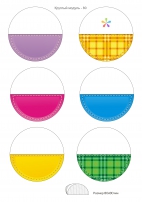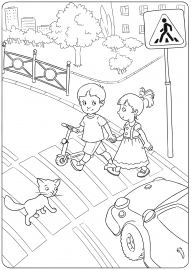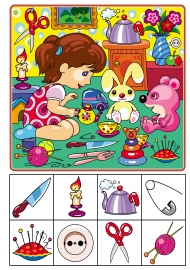![]() Евгения Штейдле
Евгения Штейдле
Создание газеты в программе Microsoft Office Publisher. Мастер-класс для педагогов
▼ Скачать + Заказать документы
муниципальное бюджетное дошкольное образовательное учреждение №27
«Детский сад комбинированного вида»
Создание газеты в программе Microsoft Office Publisher
Мастер-класс
Составила:
Штейдле Е. С.
Кемерово
2018
Каждый педагог использует множество форм и средств работы с детьми, для привлечения родителей воспитанников к образовательному процессу дошкольного образовательного учреждения. Традиционные формы уже не вызывают интереса. Необходимы новые формы и приемы, которые еще мало известны и вызывают трудности при работе с ними.
Темочки:
- Мастер-классы для воспитателей и педагогов
- Методические материалы для педагогов и воспитателей
- Модель трёх вопросов. Образовательная технология
- Педсоветы, семинары, тренинги для педагогов
- Темочки
- Конкурс для воспитателей и педагогов «Лучшая методическая разработка» апрель 2018
Сегодня я познакомлю Вас с программой Microsoft Office Publisher, а кто в ней работал напомню. Данная программа предлагает педагогу широкий набор макетов и типов публикаций для создания профессиональных печатных публикаций, веб-публикаций: буклеты, бумажные модели, бюллетени, визитные карточки, информационные таблички, календари, открытки, объявления, плакаты, почетные грамоты, приглашения, программки, веб-узлы и т. д. Например, с помощью приложения "Бюллетени" к программе Publisher Вы вместе с детьми можете создавать газеты, "Бумажные модели" и "Информационные таблички" помогут Вам в создании демонстрационного или раздаточного материала для образовательной деятельности, "Приглашения" - в написании пригласительных для родителей или гостей на какое-то мероприятие или родительское собрание, "Почетные грамоты" - в создании благодарственных писем или грамот для награждения. В приложениях Publisher для многих типов публикаций имеются заготовки публикаций, называемые также мастерами создания публикаций. Каждая из таких заготовок доступна во многих разных оформлениях. Можно просмотреть набор заготовок публикаций по типу публикаций либо по стилю дизайна.
Задачи мастер - класса :
1. Знакомство с видами буклетов, основными моментами изготовления «успешного» буклета.
2. Знакомство с программой Microsoft Office Publisher :
3. Знакомство с алгоритмом создания газеты в виде буклетов в Microsoft Office Publisher;
4. Формирование интереса у педагогов к использованию ИКТ в работе;
1. Оформление и содержание буклета, газеты и др.
Перед созданием газеты перед собой следует поставить следующие вопросы:
1. Для чего эта газета?
2. Для кого она создается? Кто будет ее читать?
3. Каким образом она будет распространяться?
Газета – один из самых трудоемких проектов, требующий владения сразу несколькими компьютерными программами : Word (тексты, Publisher (верстка) и техникой (цифровой фотоаппарат, видеокамера, сканер и пр.).
Предлагаю Вашему вниманию сегодня попробовать сдать газету нашего сада, а именно разместить информацию о нашем мероприятии посвященное ИКТ, выполненной в программе Microsoft Office Publisher. Следовательно, у нас будет 2 листа: титульный лист (1 страница) и анонс о мероприятии (2 страница). Всю информацию можно будет взять в папке на рабочем столе «Газета» (фото, информация о детском саде и заведующей, логотип). Нужно только копировать необходимый текст или картинку и вставлять в публикацию.
1. Итак, войдем в программу Publisher. Найти ее можно, нажав последовательно Пуск, Все программы, Microsoft Office, Microsoft Office Publisher. Или значок этой программы можно найти на панели задач (внизу рабочего стола).
2. На главной панели программы в каталоге нажимаем - Создать
3. И в раскрывшемся списке выбираем-Бюллетень (слайд 4)
В окне появляется множество разнообразных четырехполосных газетных заготовок. Формат каждого бюллетеня имеет свое название – Путешествие, Горошины, Зубчики, Эхо. Открывая последовательно разные листки, выбираем понравившийся. Текстовая информация. Весь текст в Publisher находится в своеобразных контейнерах, называемых текстовыми полями. В бюллетене каждая колонка является отдельным текстовым полем, причем эти поля соединяются, чтобы текст перетекал из одной колонки в другую. Создавая полностью новое текстовое поле, не беспокойтесь о его точном расположении и размерах. В любой момент колонки можно переместить, кроме того, можно изменить размер текстового поля. Помните, что текст должен читаться и быть красиво отформатирован.
Обратите внимание, что для грамотной верстки многостраничного издания нижняя и верхняя граница текста или блоков на каждой странице должны находиться на одном и том же уровне. В Publisher это возможно, в отличие от текстового редактора Word. Роль границ в издании иногда выполняют цветные блоки, заполненные текстом или графикой.
4. Подбираем цвета для макета по образцу, для того, чтобы стиль газеты был единым
5. Бюллетень предусмотрительно размечен: там есть место для названия газеты, колонка передовицы, “квадратик” для фотографии или картинки.
6. Вписываем название газеты “Звездочка”. Затем помещаем в маленькие рамочки под заголовком дату выхода и порядковый номер издания: 18 апреля 2018, Выпуск 1 (1, а также помещаем название детского сада в левый верхний угол.
7. Вставляем текст и картинки по необходимой тематике (из своих источников копировать - вставить).
8. Изменяем размер рисунка (сжимаем за угол картинки, располагаем в тексте)
9. Оформляем страницу 1, затем страницу 2.
10. Просмотрим общий вид буклета (для каждой страницы отдельно. Предварительный просмотр).
11. Сохраним буклет в свою папку Файл Сохранить как. Находим свою папку (куда сохраняем) Имя файла (Буклет) Тип файла (Файлы Publisher) Сохранить. ()
13. Напечатаем буклет.
Алгоритм создания буклета :
1. Запускаем программу Microsoft Office Publisher :
Пуск, Все программы Microsoft Office, Microsoft Office Publisher
2. Выберем Типы публикаций, Буклеты, Выбираем вид буклета, Создать.
3. Измените (по желанию) дизайн буклета.
Параметры Цветовая схема (выбрать) Шрифтовая схема (выбрать) Макеты публикаций (выбрать
4. Вставляем текст и картинки по необходимой тематике (из своих источников копировать - вставить).
Изменяем размер рисунка (сжимаем за угол картинки, располагаем в тексте.
5. Оформляем страницу 1, затем страницу 2.
6. Просмотрим общий вид буклета (для каждой страницы отдельно. Предварительный просмотр)
7. Сохраним буклет в свою папку Файл Сохранить как Находим свою папку (куда сохраняем) Имя файла (Буклет) Тип файла (Файлы Publisher) Сохранить.
8. распечатываем нашу газету.
Файл Печать Страница (1) Число копий (1) Печать
Переворачиваем лист Файл Печать Страница (2) Число копий (1) Печать.
А теперь, Уважаемые коллеги, я предлагаю Вам разделиться на подгруппы и самостоятельно попробовать создать газету о нашем прошедшем сегодняшнем мероприятии. Вы можете оставить свои впечатления на память о нас в своей газете. На ваших компьютерах есть папки с фотографиями нашего мероприятия, и есть фото наших праздников. Вы можете выбрать то, что вам понравилось больше всего и приступать к разработке газеты. Всем приятной работы.