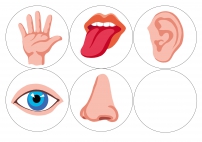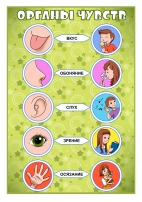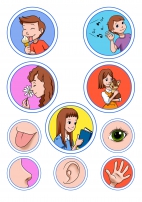![]() Елена Корниенко
Елена Корниенко
Семинар «Организация работы с воспитанниками по созданию мультипликационных роликов». 2 часть (практическая)
▼ Скачать + Заказать документы
В канун праздника Новый год, мы предлагаем вам, снять свою поздравительную анимационную открытку в технике перекладка. Материалы и оборудование, что вам может потребоваться: картон, белая бумага, цветная бумага, пластилин, цветные карандаши и мелки, ножницы, доску для пластилина.
Ход работы.
1. Делаем заготовки: буквы (С Новым годом, ёлку, новогодние игрушки и. д., всё то, что вы бы хотели разместить на своей открытке.
2. Рисуем фон на листе А4 или А3. Фон не должен быть ярче элементов (букв, ёлочки и т. д.) вашей будущей открытки
3. Выкладываем на фон элементы и запоминаем примерное расположение.
Темочки:
- Методические материалы для педагогов и воспитателей
- Модель трёх вопросов. Образовательная технология
- Мультипликация, анимация. Создаем мультфильмы
- Мультипликация. Методические материалы
- Семинар, практикум
- Темочки
4. Устанавливаем штатив с фотоаппаратом, чтобы панорама была сверху (если нет штатива, фотоаппарат можно закрепить к спинке стула).
5. Закрепляем фон (можно скотчем только по уголкам) и настраиваем фотоаппарат, устанавливая границы нашей открытки. Необходимо, чтобы все детали попали в объектив камеры. Другие предметы (ножницы, карандаши, ваши пальчики) нужно убирать при съёмке.
6. По одной детали выкладываем на фон. После каждого действия (положенной детали) делаем съёмку фото. Это первый простой ваш опыт для знакомства с принципом мультипликации.
7. Все детали на фоне – открытка готова. Переносим фото с камеры на ноутбук, предварительно создав папку.
Пришло время познакомимся вас с программой, которая поможет оживить нам отснятые кадры.
План работы в программе Киностудия Windows Live
1 Находим программу, нажимая кнопку пуск. Или можно найти её самостоятельно, зайдя в папку где хранятся программы (Диск С, Program Files, Windows Live, FotoGallery, фото галерея). На тот случай, если она у вас не установлена, то в интернете в поисковике набираете скачать программу Киностудия Windows Live (Windows Live Movie Maker)
2. Находим нужный значок и открываем программу.
3. Нажимаем на значок «Щёлкните здесь, чтобы просмотреть видео и фотографии». Выбираем, где у нас находится папка с отснятыми фото- кадрами мультфильма. Открываем папку и автоматически выделяем все нужные файлы, затем кнопку открыть. И все файлы у нас открылись в программе.
4. Далее преобразовываем время, сколько будет длиться каждый кадр. Находим на верхней панели окошко «Правка» (средство для работы с видео, на него нажимаем, мы видим окошко «Длительность». Ставим самый оптимальный вариант 0, 30. Обязательно все файлы, кроме последнего в это время должны быть выделены. Или выделяем все, но позже последний файл должен по времени длиться 7 сек, чтобы мы могли полюбоваться готовой открыткой. Как можно выделить файлы?
Ставим границу на первый кадр, зажимаем кнопку шифт (Shift) и ставим границу на последний кадр, у нас выделятся все кадры.
Настройка идёт вручную, так как по шкале нужного времени у нас нет. Длительность мы выставляем, ту которую посчитаем нужной в данном мультфильме.
5. Наложение звука. Сворачиваем программу и находим папку, где находятся звуковые файлы.
Открываем окошко «Главная», «Добавить музыку». Выбираем звуковой файл и нажимаем открыть. Так же можно добавить речь, например, разговор персонажей, ранее записанную.
Второй способ добавления музыки: Сворачиваем программу, находим папку со звуковым файлом, выделяем его и зажав левую кнопку мышки, перетягиваем в программу.
Если нам не сначала надо поставить музыку, то мы ставим границу на нужный файл и вставляем звук
Чтобы удалить и поставить другой звук, нам нужно нажать правой кнопкой на звуковой ряд и в открытом окошке нажать удалить.
Если необходимо обрезать звуковой файл, ставим границу на нужную точку и нажимаем правой кнопкой мыши, в окошке нажимаем «разделить», и на не нужный участок нажимаем «Удалить».
Если нам надо, чтобы в конце ролика звук не обрывался резко, а постепенно угасал, то мы руководствуемся кнопкой «Средства для работы с музыкой». Находим на панели параметров «скорость угасания» и выставляем показание «низкая». Звук будет в конце медленно затихать.
Если у нас резко начинается музыка, то пользуемся кнопкой «Скорость нарастания».
Так же на этой панели можно, указав время, выбрать, начало звуковой дорожки.
Если нам не нравится громкость музыки по всей звуковой дорожке, то нажав на иконку «Громкость музыки», мы можем установить нужное нам звучание всего аудио файла.
6. Наложение теста на видео. Заходим в «Главная», нажимаем «Название», придумываем название нашему мультфильму. Работаем с редактором по выбору анимации, цвета текста и фотоном. Далее, на кадре, можно добавить «Заголовок». Например, время и место действия.
И в конце «Титры», указываем, кто создавал мультфильм.
7. Сохранение мультфильма. Выбираем в левом верхнем углу панели значок с файлом, открываем и нажимаем «Сохранить фильм», выбираем «Рекомендуемые для этого проекта». Можно выбрать другую категорию, но качество может быть хуже. Нажимаем на названную строку, печатаем название нашего мультфильма, сохраняем в выбранную папку.
Рефлексия. Был ли понятен материал, было ли интересно? Что нового вы сегодня узнали? Что хотели бы узнать ещё?