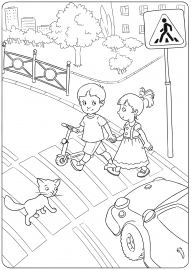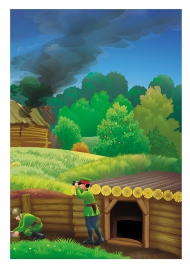![]() Мария Осипова
Мария Осипова
Мастер-класс по работе с программой «Киностудия»
▼ Скачать + Заказать документы
Мастер-класс: Создание видеоролика в программе "Киностудия"
(" Windows Movie Maker")
Цели занятия:
• Продемонстрировать пошаговые приёмы создания видеороликов из фотографий
• Вставка музыкальных файлов и титров
• Временная раскадровка снимков и добавление анимаций.
• Показать актуальность данного мастер-класса в работе классного руководителя.
Задачи:
• Актуализировать и обобщить имеющиеся у участников знания по ИКТ компетентности, стимулировать их интеллектуальный и творческий потенциал.
Темочки:
- Кино, фильм, актеры
- Модель трёх вопросов. Образовательная технология
- Темочки
- Конкурс для воспитателей и педагогов «Лучшая методическая разработка» сентябрь 2017
• Вызвать устойчивый интерес к рассматриваемому приему работы, побудить участников к активной работе на занятии.
Материалы и оборудование: компьютеры с установленной программой "Киностудия" (Windows MovieMaker), экран. Для каждого участника приготовлена пошаговая инструкция по работе в программе "Киностудия" (Windows Movie Maker).
Ход мастер-класса
Добрый день! Тема моего мастер-класса: "Творческая обработка видеоматериалов в программе "Киностудия" (Windows Movie Maker).
Программа "Киностудия" - новая версия Windows Movie Maker (для Windows 7 и Windows 8, скачивается и устанавливается бесплатно, используется для создания слайд-шоу, монтажа и редактирования видео и звука, легкая для понимания программа с простым интерфейсом на русском языке. В детском саду ее можно активно использовать для монтажа мультфильмов, фильмов, видеооткрыток на дни рождения детям и на праздники родителям, для создания обучающих видеоматериалов на занятии, видео и фотоотчетов на педсоветы, видеореклам дополнительных образовательных услуг.
Для вас подготовлены буклеты с пошаговой инструкцией работы в программе.
Если у вас стоит программа Windows 7 или Windows 8, заходим в меню программы, находим Стандартные, ищем Киностудия. Если ее нет, скачиваем из Интернете, совершенно бесплатно.
Сделать подборку фотографий или видео, из которых вы собираетесь монтировать ролик, желательно поместить их в одну папку. Подобрать фоновую музыку и музыкальный файл тоже поместить в данную папку.
В меню программы нажимаем кнопку «Главная» и выбираем "Добавить видео и фотографии».
Импорт изображений
Открываем ту папку на рабочем столе, в которую Вы сохранили заранее фото или видео, из которых планируете монтировать фильм, выбираем необходимые видео для работы, выделяем, нажимаем «Открыть». Клипы появились в окнах проекта и предпросмотра, нажав на кнопку «Пуск», просматриваем все клипы подряд, определяем, какие коррективы необходимо внести, структуру будущего фильма, для выделения фрагмента, с которым будем производить действия, используем курсор (черная вертикальная линия).
Правка
Ставим курсор на то место, до которого нужно обрезать, нажимаем «Правка», а затем «Разделить», появилось два независимых клипа, с которыми Вы можете работать отдельно. Наложить музыку, анимацию, или удалить. Нам нужно "Удалить", поэтому ненужный выделяем, нажимаем правую кнопку мыши, «Удалить».
Титры
Переходим в меню в закладку «Главная», выбираем «Название» (это титр названия всего Вашего фильма, вставляется в начало, независимо от положения курсора). Двойным кликом мыши переставляем курсор на дорожку титра, в окне предпросмотра появляется «Мой фильм», пишем название своего фильма, выбирая необходимый шрифт, цвет фона, выставляем длительность показа, применяем к титру один из множества эффектов, созданных специально для титров.
Анимация
Входим в пункт меню «Анимация», ставим курсор (черную линию) на границу между клипами, стрелочкой курсором выбираем переход, который сразу же отобразится в окне предпросмотра, для применения понравившегося перехода достаточно щёлкнуть по нему.
Видеоэффекты
Заходим в пункт меню «Визуальные эффекты», выделяем клип, на который собираемся наложить видеоэффект, выбираем эффект, просматриваем в окне предпросмотра, на понравившийся кликаем левой кнопкой мыши.
Музыка
Заходим в закладку «Главная», нажимаем кнопку «Добавить музыку». Открываем ту папку на рабочем столе, в которую вы сохранили заранее музыку, выбираем звуковой файл, выделяем, нажимаем «Открыть». Под видеоклипом видим зеленую полоску– это звуковая дорожка, захватываем ее курсором и передвигаем в нужное нам место. Нажимаем средства работы с музыкой. Устанавливаем громкость музыки. При нажатии на кнопку "Разделить" добавленная дорожка разрежется в месте установки курсора. Кроме того, можно установить начальную и конечную точки воспроизведения этой дорожки.
Сохранение фильма
После всех внесенных корректировок, просматриваем готовый фильм в окне предпросмотра. Нажимаем «Сохранить фильм», «Рекомендуемые для этого проекта».
Создаем на рабочем столе или выбираем папку, куда будем сохранять фильм. Нажимаем «Сохранить».
Ваш фильм готов! Приятного просмотра!