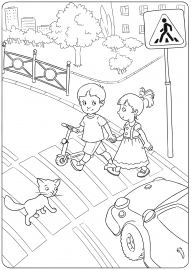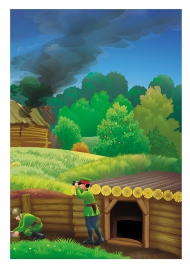![]() Елена Олещенко
Елена Олещенко
Мастер-класс для педагогов по редактированию документации
▼ Скачать + Заказать документы
Мастер-класс для педагогов по редактированию документации.
Составил воспитатель: Олещенко Е. А.
- Здравствуйте уважаемые коллеги. Сегодня мы с Вами проведем мастер-класс по редактированию документации. Первое с чего мы начнем – это копирование текста из интернет-ресурса. Итак заходим в браузер, находим поисковик гугл или яндекс.
-Далее мы вводим то, что нам необходимо найти. К примеру, нам необходимо найти какое-нибудь занятие. В поисковике вводим необходимый нам текст.
- Затем открываем одну из ссылок и выделяем при помощи мышки весь текст именно занятия.
Темочки:
- Консультации для педагогов и воспитателей
- Мастер-классы для воспитателей и педагогов
- Методические материалы для педагогов и воспитателей
- Педсоветы, семинары, тренинги для педагогов
- Темочки
- Конкурс для воспитателей и педагогов «Лучшая методическая разработка» ноябрь 2020
И нажимаем горячие клавиши Ctrl+C – это копирование выделенного текста – Первый вариант.
Второй вариант – на выделенном поле нажать на правую кнопку мышки и выбрать «Копировать»
Далее открываем программу Microsoft Word (программа для работы с текстом, наводим на клавишу «Office»
И нажимаем на нее, выходит диалоговое окно, в котором мы выбираем «Создать»
Затем выбираем «Новый документ», у нас появляется чистый лист нового документа. Мы кликаем на свободном поле и нажимаем сочетание горячих клавиш Ctrl + V – это тоже самое, что и команда «Вставить».
Второй вариант – нажать на правую кнопку мышки и выбрать команду «Вставить»
Теперь в новом документе есть текс, но его необходимо отредактировать.
Для этого мы опять выделяем весь текс тем способом, который нам больше нравиться или более удобен и подвести к диалоговому окну «Главная», где необходимо выбрать «Шрифт». В длинной ячейке мы выбираем Times New Roman. Если он не высвечивается сразу, то при помощи мышки левой кнопки ведем вниз по алфавиту и выбираем данный вид текста. В маленьком окошке слева от «Шрифт» есть диалоговое окно «Размер шрифта» - в нем мы выбираем размер 12.
Далее опять выделяем весь текст и подводим мышью левее в диалоговое окно «Абзац» - для выравнивания текста. Текст выравнивается по середине
Теперь необходимо выровнять по полям сам документ. В наших локальных актах по ведению документации – это 2 : 2: 2:1, т. е по верхнему краю отступ 2 см, по нижнему также 2 см, по левому – 2 см и по правому – 1 см. Для этого мы подводим стрелочку мышки к диалоговому окну «Разметка страницы» - «Поля»
Если параметры не введены, то в самом низу диалогового окна есть графа «Настроить поля», где мы можем внести те данные, которые нам необходимы.
Теперь мы можем сохранить документ. Для этого мы подводим опять к клавише Office и нажимаем «Сохранить как…». Выходит диалоговое окно, где мы вводим название вашего документа и куда его сохранить.
Также иногда нам необходимо в документе сделать таблицу. Для этого мы подводим курсив мышки к диалоговому окну «Вставка» и выбираем «Таблица» - «Нарисовать таблицу» или при помощи левой кнопки мышки выбираем то количество ячеек, которое нам необходимо для таблицы.
После того, как у нас появилась таблица мы можем ее ячейки расширить или сузить до необходимого нам размера, затем вводим в нее тот текст, который нам надо ввести.
Также нам иногда необходимо вставить рисунок в текст. Для этого в поисковике мы ищем необходимый нам рисунок и копируем его на наш компьютер, если это рисунок по теме нашего занятия, можно зайти в раздел «Картинки» и выбрать рисунок. Затем нажимаем на него, рисунок открывается на весь экран и правой кнопкой мышки мы нажимаем «Сохранить изображение как.». Нажимаем на него и нам открывается то место, куда будет сохранен данный рисунок. Компьютер по умолчанию копирует его в «Загрузки». Подводим к «Вставка», нажимаем и выбираем «Рисунок», нажав на эту картинку, выходит диалоговое окно, откуда мы можем загрузить нашу картинку. Ищем, где мы ее сохранили и нажимаем на имя картинки (оно присваивается автоматически, нажимаем «Вставить» и она вставляется в наш документ.
Теперь необходимо сохранить наш документ. Для этого мы также нажимаем кнопку Office и выбираем «Сохранить как.», выходит диалоговое окно, в котором мы вводим имя документа и место, куда этот документ будет сохранен. Наш документ отредактирован и сохранен. Спасибо за внимание.