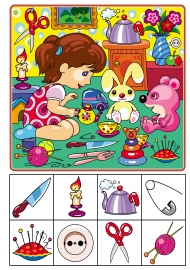![]() ОЛЬГА ГРИГОРЬЕВА
ОЛЬГА ГРИГОРЬЕВА
Памятка по созданию презентаций в программе «PowerPoint»
▼ Скачать + Заказать документы
1. Для запуска PowerPoint нажмите кнопку Пуск и в открывшемся Главном (стартовом) меню щелкните команду Программы. Запустите программу Microsoft PowerPoint.
. Знакомимся с панелью управления презентацией.
В самом верху окна расположен Заголовок окна (синяя полоса) с надписью Microsoft PowerPoint и названием открытого документа в квадратных скобках (в данном случае Презентация1). В правом верхнем углу окна имеются привычные три кнопки управления размером окна: закрыть (косой крестик, развернуть в полный размер/восстановить уменьшенный размер (квадратик или два "наложенных" квадратика соответственно,свернуть (знак подчеркивания) :
Темочки:
Ниже строки Заголовка находится Строка меню.
Строка меню предоставляет доступ ко всем важным командам программы PowerPoint. ( в нее входят: файл, правка, вид, вставка, формат и т. д.).
Вы хотите вставить рисунок на слайд. Ключевое слово, здесь требуемое действие, то есть вставить. Какое меню вам нужно? Правильно - Вставка.
Вы хотите изменить фон документа. Следовательно, Вы хотите работать с оформлением документа. Нужное вам меню - Формат.
Вы нечаянно удалили фрагмент текста или вставленный рисунок или просто переместили фрагмент текста неизвестно куда. Вам необходимо отменить это действие. В каком меню всегда расположена команда отмены произведенного действия?
Правильно, традиционно - в меню редактирования, то есть в меню Правка.
Ниже строки меню располагаются панели инструментов «Стандартная» и «Форматирование». Панели инструментов предоставляют быстрый доступ к используемым командам.
На панели форматирования размещены следующие инструменты: «Конструктор»и «Создать слайд». При выборе кнопки «Конструктор» в области задач отображается панель «Дизайн слайда», в которой размещены три раздела: «Шаблоны оформления»; «Цветовые схемы»; «Эффекты анимации».
Шаблон оформления позволяет взять за основу своей презентации один из готовых шаблонов Power Point. С помощью эффекта анимации объект может прилетать, появляться и т. д.
При выборе на панели инструментов команды Создать слайд, в области задач отображается панель Разметка слайда, с помощью которой можно изменять разметку слайдов (Макет текста, Макет содержимого, Макет текста и содержимого).
В левой части окна приложения находится область Структура или Слайды для переключения между режимами Слайды и Структура. По умолчанию в области Структура / Слайды устанавливается режим Слайды, т. е. отображается панель Слайды. В этом режиме в этой области отображаются миниатюрные изображения слайдов, входящих в презентацию. В режиме Структура в этой области отображается иерархическая структура, содержащая заголовки и тексты слайдов презентации. Перед заголовком каждого слайда стоит номер и значок. Основной текст, включающий до пяти уровней отступов, расположен после каждого заголовка.
В центре окна находится область слайда, в котором расположен редактируемый слайд – в данном случае белый лист с надписями Заголовок слайда и Подзаголовок слайда. Под областью слайда находится область Заметки к слайду. Туда можно вводить вспомогательный текст.
Внизу окна Программы располагается строка, начинающаяся с кнопки Действия.
Эта строка является панелью инструментов Рисование.
Для эффективного применения PowerPoint при создании и редактировании презентаций необходимо использовать различные режимы просмотра документов. Режимы представляют собой разные способы отображения слайдов на экране. К основным режимам, применяемым в PowerPoint, относятся: обычный режим и режим сортировщика слайдов.
Переключение режимов отображения можно осуществлять в меню Вид (Обычный, Сортировщик слайдов, Показ слайдов, Страницы заметок). Переключение режимов можно также осуществлять с помощью кнопок, расположенных слева от горизонтальной полосы прокрутки над кнопкой Действия (Обычный режим, Режим сортировщика слайдов, Показ слайдов).
Познакомимся с режимами отображения подробнее.
Режим «Обычный». В этом режиме в окне приложения отображаются три области: Структура/Слайды; область Слайда; Заметки к слайду. Размеры областей можно изменять, перетаскивая их границы.
Режим «Сортировщик слайдов» – это режим, в котором все слайды презентацииотображаются виде миниатюр. В этом режиме можно легко перемещать слайды, изменяя порядок их следования в презентации.
Режим «Показ слайдов» - это режим, с помощью которого можно просмотреть презентацию на экране.
Мы познакомились с кнопками управления программы Power Point,а сейчас приступим к созданию презентации.
3. Практическая работа «Создание мультимедийной презентации» с использованием инструкций к программе Power Point.
У нас уже открыта программа Power Point.
1 шаг. Заполнение первой страницы
1. заголовок слайда (название проекта);
2. задать подзаголовок слайда (ФИО авторов проекта).
2 шаг. Создание нового слайда
1. выполнить команду Вставка/Создать слайд.
3 шаг Выбор разметки слайда
1. выполнить команду Формат/Разметка слайда;
2. выбрать подходящий макет для текста.
3. Выбираем макет Заголовок и текст. Вписываем в
4 шаг. Создание нового слайда
1. выполнить команду Формат/Разметка слайда;
2. Выбираем макет содержимого Заголовок и объект. В заголовок внесем текст: Разработка проекта. Щелкнем по значку, появившемуся в центре окна добавить диаграмму или организационную диаграмму. Выберем тип диаграммы и нажмем ОК. Можно добавить диаграмму, нажав на строке меню, Вставка Схематичная диаграмма. Если Вам необходимо расширить диаграмму, то в появившейся панели инструментов выбираем Добавить фигуру и добавляем помощник, коллега или подчиненный.
5 шаг. Создание нового слайда
1. выполнить команду Вставка/Создать слайд.
2. выполнить команду Формат/Разметка слайда;
Выберем макет содержимого Заголовок и два объекта.
В комплект программы PowerPoint входит стандартный набор рисунков в виде коллекции. Эта коллекция включает множество картинок, выполненных на профессиональном уровне и позволяющих придать презентации более красочный вид. Для выбора рисунка нажмите на панели инструментов кнопку Вставка, Рисунок и далееКартинки. В правой части окна появится панель предлагающая изображения из коллекции. Чтобы вставить рисунок из другого приложения, укажите в меню Вставка на команду Рисунок и затем щелкните Из файла. При этом появится панель инструментов Настройка изображения, с помощью которой можно у рисунка изменить размер, обвести рамкой, отрегулировать яркость и контрастность и т. д.
6 шаг. Создание нового слайда
1. Выполнить команду Формат/Разметка слайда; 2. Выбираем макет содержимого Пустой слайд.
Выберем на панели рисования Добавить объект WordArt. Выберем любой из понравившихся стилей надписи, нажимаем ОК. В появившемся окне Изменение текста WordArt вносим текст (в данном случае Спасибо за внимание).
6 шаг. Сохранение программы
1. выполнить команду Файл/Сохранить как. ;
2. задать имя файла и нажать кнопку «Сохранить».
7 шаг. Использование эффектов анимации.
Можно использовать эффекты анимации как для всей презентации, так и для каждого слайда в отдельности.
1. выделить текст или рисунок;
2. выполнить команду на строке меню Показ слайдов/Эффекты анимации;
3. выбрать в появившемся списке подходящие эффекты.
8 шаг. Редактирование презентации
С помощью функции Конструктор, расположенной в правом верхнем углу панели навигации, выбираем Шаблоны оформления. Выбранный шаблон можно применить не только для всей презентации, но и подобрать для каждого слайда в отдельности.
Презентация выиграет, если Вы будете использовать в ней звуковое сопровождение и видеоматериалы. Как же в PowerPoint вставить музыку?
В меню Вставка выберите команду Фильмы и звук, а затем - Звук из коллекции картинок (звук из файла)
1. В окне Вставка звука выберите звуковой файл.
2. Щелкните OK.
3. После закрытия окна программа предложит Вам автоматически запускать звуковой файл при демонстрации слайда. Если вы согласны, выберите пункт Да.
4. В противном случае звуковой файл будет запускаться только по команде пользователя. Для активизации звука в режиме Показа слайдов щелкните расположенный на слайде значок.
Чтобы настроить параметры воспроизведения звука в меню Показ слайдов выберите Настройка анимации.
В области задач Настройка анимации выделите имя звукового файла, для которого хотите произвести настройки. Щелкнув стрелку, расположенную справа от имени файла, можно раскрыть меню, с помощью которого настраиваются параметры запуска и времени воспроизведения звукового фрагмента.
Если на слайде имеется несколько объектов, для которых настраивается анимация, используйте кнопкиПорядок, расположенные в нижней части области задач, чтобы изменить порядок анимации объектов.
9 шаг. Просмотр презентации
После создания презентации просмотрите ее в режиме показа слайдов. Для этого в строке меню выберете Показ слайдов - начать показ или нажмите на клавиатуре кнопку F5, чтобы начать просмотр с первого слайда). Если не требуется просматривать все слайды, нажмите клавишу ESC (расположена на клавиатуре верхнем левом углу). Чтобы вернуться в предыдущий режим PowerPoint.