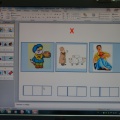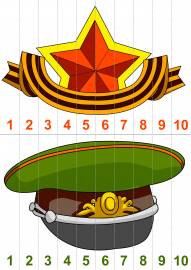![]() Сахно Наталья Петровна
Сахно Наталья Петровна
Мастер-класс «Программа Microsoft Publicher» для оформления буклетов, приглашений, стендов в детском саду
▼ Скачать + Заказать документы
Мастер - класс: "Программа Microsoft Publicher" для оформления буклетов, приглашений, стендов в детском саду.
Всем здравствуйте. Я - современный воспитатель. Помимо того, что я организую работу детского коллектива, я еще и творческая личность.
С течением времени мы, воспитатели, всё больше и больше работаем с бумагами, чем с детьми. И всегда хочется как -то упростить себе работу. В нас живёт и художник, и поэт, и певец, а в 21 веке еще и оформитель.
Темочки:
- Буклеты для родителей
- Информационные стенды, папки-передвижки
- Консультации для родителей
- Оформление детских садов
- Темочки
Дорогие педагоги хочу поделиться опытом, для кого это будет ново, для кого то, нет. Проработав в своей профессии 13 лет, я ушла в декрет. Ребёнок был такой спокойной, что я решила освоить такие программы как: Microsoft Publicher (для оформления буклетов, стенгазет, фотогазет, фотокниг); ProShow Produser, Киностудия (для создания видеомонтажа, заставок).
Сегодня я хочу поделиться опытом пользования программой - Microsoft Publicher. Впереди празднование 23 февраля (День Защитника Отечества, давайте вместе сделаем открытку - приглашение.
1. Программа есть на всех компьютерах, если нет, скачайте с интернета, установите.
2. Скачайте в интернете "Фон к Дню Защитника Отечества" на рабочий стол компьютера.
3. Начнём: откройте и выберете ориентацию (альбомную или книжную, я выбрала альбомную.
4. Копируем с рабочего стола компьютера фон (правой кнопкой мыши, наводя на картинку - фон, нажать копировать, и вставляем его в программу (правой кнопкой мыши, в любое место в программе, нажимаем вставить).
5. Растягиваем за края по ширине листа.
6. Нажимаем на картинку - фон в программе 2 раза, и в панели задач выбираем рамку. Я выбрала стандартную белую.
7. Вставляем текст: панель задач - нажимаем вставка.
8. Нажимаем - Объемные стили, и выбираем стиль. Мне нравится 3 - тий.
9. В открывшемся окне пишем свой текст. Нажимаем - ок. Примечание: пишите не больше 2 - 3 слов, чтобы смотрелось красивее. Этот текст можно растянуть в длину, увеличить в ширину, придать цветовую гамму.
10. Текс тусклый. В панели задач находим заливка фигуры. Выбираем цвет, которым окрасим наш текстовый файл. Я выбрала- красный.
11. В панели задач под заливкой фигуры, есть заливка контура. То есть можно текст сделать красным, а контур другим цветом. Примечание: чтобы закрасить надпись, надо навести на нее курсор и выделить, и только потом совершать цветовое превращение.
12. Повторите это действие еще раз, чтобы сделать 2 - рую, 3-юю текстовую надпись. Цепочка действий: Вставка - Объемные стили - выбрали - текстовое окно - текст - ок - размещение текста в нужной позиции на фоне - растяжение или сужение в стороны (вверх - вниз) - заливка фигуры - заливка контура.
13. Вот, что у нас получилось, но чего - то не хватает для полноты картины. Примечание: почаще пользуйтесь картинками PNG (пнг) они придают красочность и наполняемость картинке. ПНГ - это простыми словами картинки, сзади которых кубики, но при вставке их в программу, картинка пнг ложится и поверх букв, и поверх фото. Это очень красиво. Я скачала картинку пнг - мальчика.
14. Давайте перейдём к сохранению картинки. В левом углу нажимаем - файл - затем сохранить как - затем выбираем рабочий стол.
15. Выходит окно, в котором необходимо обязательно указать тип файла - это всегда JPEG, и имя файла: например: приглашение на 23.
Нажимаем - СОХРАНИТЬ.
16. Итог: наше приглашение на рабочем столе. Примечание: сам документ Microsoft Publicher - мы тоже сохраняем, даём ему название и пользуемся ещё много раз, так как например: время утренника изменилось с 14 -00 на 16-00. Что мы делаем: мы заходим в сохраненный Microsoft Publicher (под названием например: открытка) и нажав 2 раза на текст 14-00, в левом углу нажимаем - изменить текст. Исправляем на 16-00, затем поэтапно сохраняем заново. Итак цепочка сохранения: в левом углу файл - сохранить как - на рабочий стол, тип файла JPEG - имя файла приглашение на 23 переделанное. И снова оно на рабочем столе компьютера.