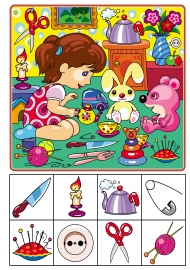![]() Анна Шарова
Анна Шарова
Создание видеороликов в видеоредакторе Windows 10
▼ Скачать + Заказать документы
Современная жизнь в связи с новыми реалиями и освоением новых методов работы с детьми и родителями требует постоянного обучения, роста, движения, совершенствования своих навыков, умений, компетенций.
Хотелось поделиться алгоритмом создания бытовых видеороликов. Сам по себе этот процесс сложный и трудоемкий. Конечно, эти ролики далеки от видео, созданных профессионалами. Но многим из нас они могут помочь решить некоторые задачи, а именно создание видеоотчетов для родителей, обучающих фильмов для детей, праздничных поздравлений. Педагоги – это такие люди, которые умеют делать почти всё. И многие уже умеют создавать ролики в специальных программах или используя приложения телефона. Я для себя открыла, на мой взгляд, самый простой и понятный вариант создания видео. Это видеоредактор в Windows 10.
Темочки:
Итак, для работы нам потребуется фото, видео, гифы, музыкальные композиции, картинки, находящиеся в памяти компьютера. Необходимые материалы собираем в одну папку и запоминаем ее местоположение в компьютере.
1. Создаем видеопроект.
Открываем левой кнопкой мыши меню «Пуск». В перечисленных программах слева находим «Видеоредактор», выбираем нажатием кнопки мыши. Откроется страница с приветствием: «Добро пожаловать в Видеоредактор!». Ниже в синем окошечке - «Новый видеопроект», выбираем левой кнопкой мыши. Появляется окошечко «Назовите видео» - введите название своего видеопроекта, нажмите ОК.

2. Заполнение видеопроекта.
После того как вы нажали на ОК, откроется библиотека проектов. Она пуста. Внутри вы увидите флажок «+добавить», нажав на который, высветится окошко с выбором: *с этого компьютера, *из моей коллекции, *из интернета. Удобнее и быстрее работать с уже отобранным материалом. А, значит, выбираем с этого компьютера. И, соответственно, нажав на выбранный элемент, откроется содержимое вашего компьютера, там вы легко найдете ваши материалы.
Далее все необходимые фото и видеоматериалы переносим в библиотеку видеопроекта. Выделяем левой кнопкой мыши нужные объекты и нажимаем внизу окошка флажок «открыть».
Из библиотеки эти материалы нужно перетянуть в ленту раскадровки и расставить в нужной последовательности.
3. Обработка фото и видеоматериалов.
а) Длительность показа элементов.
Время показа объектов можно откорректировать. Нажимаем на файл в раскадровке, выбираем «длительность», откроется вкладка «1с 2с 3с 5с 7с», выбираем необходимое время.

б) Добавление текста.
Можно добавить текст с помощью флажка «Текст», использовать различные шрифты и размеры.


в) Обработка видео объектов.
Видео можно обрезать или разделить, увеличить или уменьшить скорость показа.
г) Добавление эффектов.
К фото и видео можно применить 3D-эффекты, длительность и место их появления также можно откорректировать. Обязательно сохранить изменения с помощью флажка «готово».
4. Музыкальное сопровождение видеоролика.
Когда всё, что вы хотели находится в ленте, можно добавить музыку.
Можно взять стандартную мелодию из видеопроектора, нажав «фоновая музыка». Выбрать уже имеющиеся варианты.

На ваше усмотрение это может быть музыкальная композиция, соответствующая случаю. Тогда выбираем «пользовательский звук». Здесь нужно обратить внимание на длительность музыкальной композиции, чтобы она сопровождала весь видеоролик. Найти время музыкальной композиции можно в свойствах, а видеоролика на экране показа. Если время не совпадает и нужно еще добавить мелодию или повторить уже имеющуюся. То снова нужно открыть флажок «пользовательский звук» и добавить аудиофайл. На звуковой дорожке внизу экрана отрегулировать время флажками начало и завершение музыкального сопровождения.



5. Сохранение видеопроекта.
Для того чтобы сохранить видеоролик нажимаем «завершить видео». Откроется окошко и две клавиши. Выбираем «экспортировать» и ждем, когда завершится процесс сохранения.

Теперь вы можете показывать видео, передавать на флешкарте, посылать электронной почтой и мессенджерами.
Благодарю за внимание и прилагаю свои пробы видеороликов.
Видео : https://www.youtube.com/embed/a2xN9cTpavc
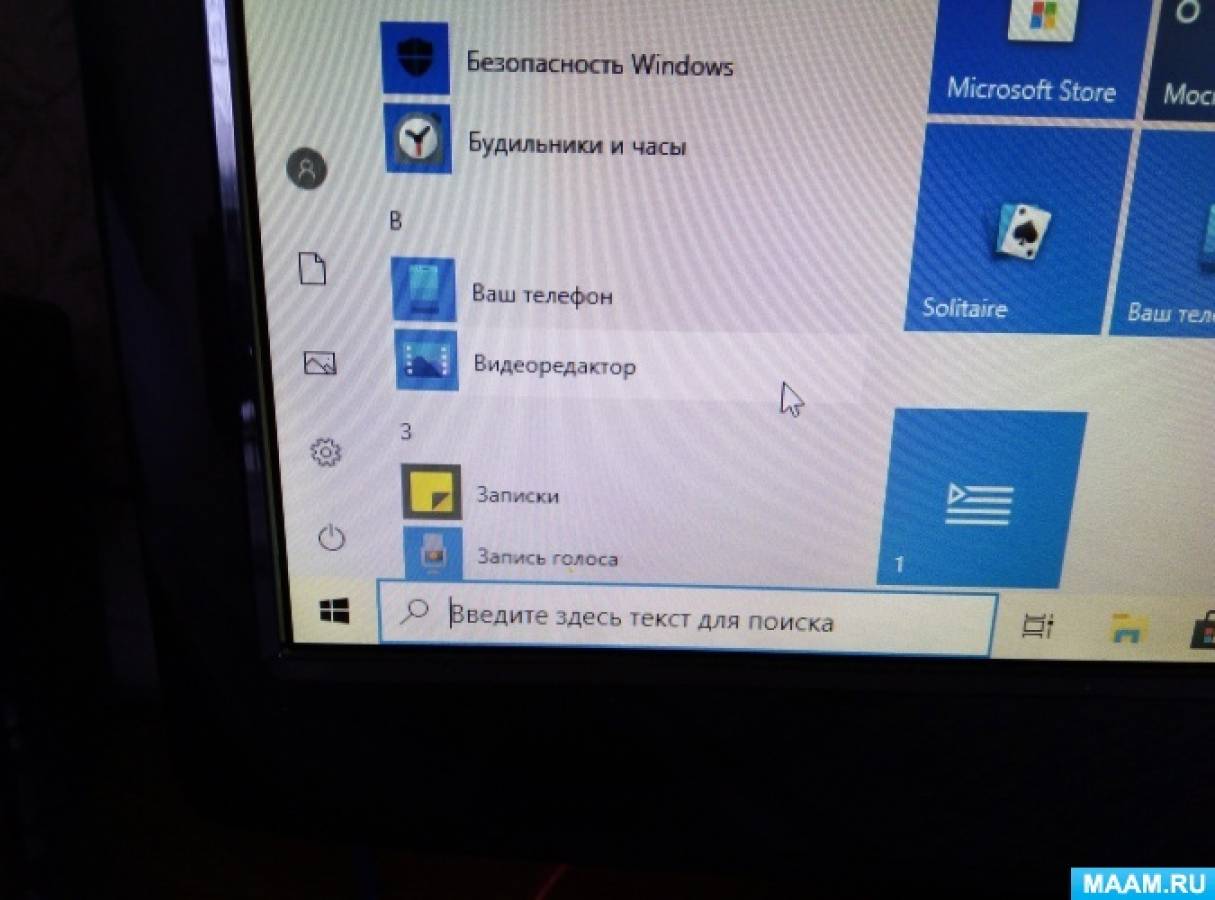
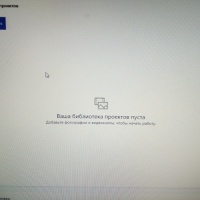
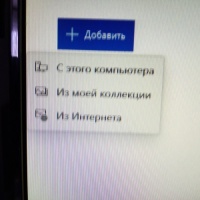
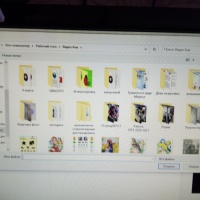
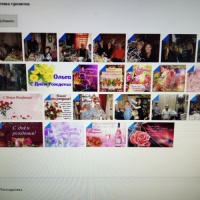
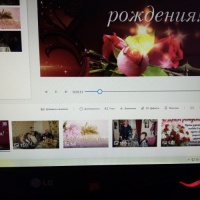
 Анна Шарова | Все публикации
Анна Шарова | Все публикации