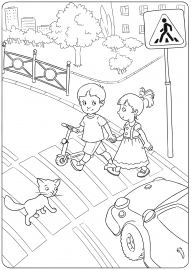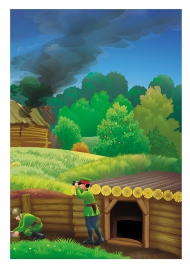![]() Наталья Тимошкина
Наталья Тимошкина
Мультимедийная презентация как одна из форм работы использования ИКТ в ДОУ
▼ Скачать + Заказать документы
Уважаемые коллеги представляю вашему вниманию семинар- практикум "Мультимедийная презентация - как одна из форм работы использования ИКТ в ДОУ".На этом семинаре я поделилась своим опытом работы по данной теме. Познакомила со своими дидактическими играми,физкультурными минутками,гимнастиками для глаз, созданные в программе PowerPoint.На практике познакомила с работой над презентацией. К сожалению ограничение в максимальном объёме текста, позволил выложить материал в сокращении, но с некоторыми играми многие имели возможность познакомиться в моём блоге. Представленная презентация построенна с использованием гиперссылок.
Темочки:
- ИКТ. Информационно-коммуникационные и цифровые технологии
- Консультации для педагогов и воспитателей
- Модель трёх вопросов. Образовательная технология
- Темочки
Компьютеры уже давно стали неотъемлемой частью нашей жизни. Даже в дошкольных учреждениях представить себе жизнь без компьютеров не возможно. С помощью компьютера мы пишем рабочие программы, конспекты занятия, доклад, отчёты и. т. д.
Компьютер стал лучшим помощником педагога как при работе с детьми и родителями.
Готовясь к занятию, педагог задумывается: «Как улучшить образовательный процесс?». И приходит в голову мысль достаточно очевидная - реализовать принцип наглядности в полной мере (с помощью ИКТ - это очень легко).
Мы сегодня остановимся на использовании мультимедийных презентации в образовательном процессе.
«Презентация” - переводится с английского как “представление”. Мультимедийные презентации - это удобный и эффектный способ представления информации с помощью компьютерных программ. Он сочетает в себе динамику, звук и изображение.
Для создания компьютерных презентаций предназначены специальные программы. Одна из самых популярных программ – PowerPoint («пауэр поинт», которая входит в состав пакета Microsoft Office.У меня PowerPoint 2010
Преимущества использования презентации
слайд 3
Мультимедийные презентации, несут в себе большой потенциал. Компьютер несет в себе образный тип информации, наиболее близкий и понятный дошкольникам.
даёт возможность моделировать различные ситуации
- активизирует внимание дошкольников благодаря возможности демонстрации явлений и объектов в динамике;
- способствует лучшему усвоению материала, так как в этот процесс включаются все каналы восприятия детей – зрительный, механический, слуховой и эмоциональный;
- занятия - презентации особенно в игровой форме, вызывают большой интерес у ребят, надолго привлекают внимание.
-многогранноть и объединение различных медиа: текст, графика, фото, видео, аудио, игра, тест - в итоге получается мини-программа, с разными формами работы
Условия сбережения здоровья ребёнка
Слайд 4
При использовании данных технологий воспитатель, прежде всего, должен руководствоваться Санитарно-эпидемиологическими требованиями к устройству, содержанию и режиму работы дошкольных учреждений.
НОД с использованием компьютеров для детей 5-7 лет следует проводить не более 1 раза в день и не чаще 3 раз в неделю в дни наиболее высокой работоспособности. После работы с компьютером с детьми проводят гимнастику для глаз. Непрерывная продолжительность работы с компьютером для детей 5 лет- 10 минут и 6-7 лет - 15 минут. С детьми младшего возраста использовать 2-3 слайда в начале занятия, как игровую мотивацию, проблемную ситуацию и в конце занятия для подведения итога. Для детей старшего дошкольного возраста используется больше слайдов, но с преобладанием других методических приёмов.
Для снижения утомляемости детей необходимо обеспечить гигиенически рациональную организацию рабочего места: соответствие мебели росту ребенка, достаточный уровень освещенности, расстояние до экрана не ближе 50 см. Ребенок, носящий очки, должен заниматься за компьютером в них.
Самые распространенные ошибки в презентациях.
Слайд 5
Выносить на экран слова, цели и задачи, правила, слова воспитателя, приветствие и прощание не нужно. То, что можно сказать словами – в презентации будет лишним.
Использование анимации отвлекает детей и отнимает драгоценное время, лучше его использовать для чего-нибудь полезного.
Не нужно анимировать авторские данные на титульном листе и заголовки на слайдах. Это неудобно и неуважительно по–отношению к тому, кто будет смотреть вашу работу.
Подчеркиванием в презентациях выделяются гиперссылки. Поэтому, если слово не является гиперссылкой, выделять его подчеркиванием не рекомендуется – это введет в заблуждение пользователей.
Слайд 6
Все так ярко и красиво, всё двигается! Дети будут в восторге. Но наша цель чему-то их научить. Значит, ограничиваем пестроту и яркость, убираем все анимации. Ведь это дополнительная нагрузка на зрение и отвлекает детей.
Если замысел требует рисованного фона, а заменить его на менее пестрый нет возможности, можно сделать его менее ярким, например, наложить на весь фон белый прямоугольник, сделав его полупрозрачным и установив порядок «На задний план».
Слайд 7
Каждый, кто создает презентацию должен помнить, что показывать ее он будет большой аудитории. Кто-то сидит прямо перед экраном, а кто-то в 5-6 метрах от него. Соответственно, надо учесть, что сидящим далеко будет хуже видно некоторые объекты на экране, а значит, опять же будет сильное напряжение для зрения. Не следует размещать на слайде мелкий текста и рисунки. Минимальный размер шрифта для презентации 18-й. Текст должен хорошо читаться, для дошкольников текст, лучше вообще исключить.
Слайд 8
Такие размытые рисунки не следует включать в презентацию. Это некрасиво и опять же напряжение на глаза.
Слайд 9
Не рекомендуется использовать на одном слайде графические файлы разного формата, например, одновременно фотографии и рисунки.
Слайд 10
Не рекомендуется использовать картинки с белым фоном. Рассмотрим, как его убрать.
Слайд 11-13
Выделяем картинку, на панели входим в «работу с рисунками», с левой стороны панели находим «удалить фон», нажимаем и работаем с рисунком.
Слайд 14 -17Мы видим, что на первом слайде картинка – на готовом шаблоне с дизайнерским оформлением, на втором слайде картинка на однотонном фоне. Лучше всего размещать объекты на однотонном фоне, иногда можно сделать фон градиентным из двух оттенков цвета. Давайте рассмотрим, как можно создать свой фон.
Нажимаем на маленький слайд с левой стороны, появляется окно, выбираем строку «Формат фона», здесь мы можем выбрать любые способы заливки для вашей презентации.
Слайд 18
При подборе фото к презентации необходимо обратить внимание на качество: хорошее разрешение, удачный ракурс, отсутствие лишних, отвлекающих деталей и надписей. Не рекомендуется использовать в работе с дошкольниками картинки с агрессивным поведением животных.
Что такое гиперссылка?
Слайд 19
Гиперссылка в компьютерной терминологии — часть текстового документа, ссылающаяся на другой элемент в самом документе, на другой объект, расположенный в компьютере или в интернете.
С помощью гиперссылок можно сделать презентацию нелинейной.
Слайд 20
«Управляющие кнопки»
На панели находим «Вставка» вкладка «Фигуры». Нажимаем на нее, выбираем вкладку «Управляющие кнопки». После установки кнопки на слайд появляется «Настройка действия». Установить цель, куда приведет кнопка – следующий слайд, последний или первый, любой слайд по выбору можно присвоить запуск музыки или видео.
Слайд 21-23
Гиперссылку можно также присвоить к любому объекту на слайде: картинке, тексту, слову.
На основе гиперссылок можно создавать игровое поле для разных игр, от которых игрок может перейти к заданию или описанию предмета.
Триггеры в презентации
Слайд 24
Триггер, или «горячая зона» – объект на слайде, щелчок по которому анимирует его или другие объекты слайда.
Применение триггеров в презентации придает игровой момент и интерактивность самой презентации. Теперь картинки, тексты, отдельные слова могу появляться не по порядку, а в произвольном порядке по замыслу и по мере выполнения задания.
Слайд 25
Сейчас перед вами игра без применения триггеров.
Задача ребёнка найти фрукты, они не исчезают, овощам присвоена анимация выхода. Это неудобно! Так как невозможно сделать выбор в произвольном порядке.
Рассмотрим как присваивать триггеры. По нашему замыслу надо сделать так, чтобы овощи удалялись, а фрукты оставались. Чтобы дети могли сделать выбор в произвольном порядке и даже допустить ошибку.
Слайд 26.
Выделяем картинку. Заходим во вкладку «Анимация».
Слайды. 27
Выделяем объекты и присваиваем анимацию овощам –выхода, фруктам – выделения «качания».
Слайд 28.В области анимации щелкаем по стрелочке возле названия объекта. В выпавшем окне выбираем строку «Время».
Слайд 29-30. Присваиваем триггер. В появившемся окне нажимаем кнопку «Переключатели», переносим метку в строку «Начать выполнение эффекта при щелчке» и выбираем нужный объект из списка.
Слайд 31. Вот так выглядит панель настройки изображения нашей игры.
Слайд 32
Вот так работает только, что созданная нами игра.
Встраивание в презентацию звуковых файлов
В презентации вы можете использовать два типа звуковых файлов: файлы с расширением MP3 и WAV.
MP3-файлы наиболее распространены. Но эти файлы не встраиваются в саму презентацию, а устанавливаются как гиперссылки на файл.
Звук можно присвоить к слайду или к объекту на слайде.
Слайд 33. Заходим во вкладку «Вставка» на верхней панели, выбираем строку «Звук» - «Звук из файла».
Ищем папку с нужным нам звуком в формате mp3. Выбираем звуковой файл.
Слайд 34
После выбора звука, появляется окошко «Воспроизводить звук…». Выбирайте то, что вам удобно на данный момент.
Слайд 35
Так же можно установить время начала звучания.
Заходим в «Настройки анимации». В поле область анимации вставленный звук отображается, выбираем строку «Время», появляется окно, выбираем «Эффекты». Здесь можно установить время начала звучания и номер того слайда, после которого мелодия должна прекратиться.
Звуки в формате. wav
Слайд 36
Использование звуковых файлов в таком формате более надежно и позволяет не размещать дополнительные файлы в одной папке с презентацией, звук будет работать на любом компьютере, куда вы перенесете презентацию. Чтобы конвертировать звуковой файл в wav, я использую для этого «Онлайн ауди конвертер»
Вывод
Необходимо помнить, что презентация нужна тогда, когда только с ее помощью ребенок может увидеть то, чего не может увидеть и ощутить лично, на практике. Если есть возможность продемонстрировать детям опыт, явление в реальности или сделать самим, то презентацию лучше не использовать.
Используйте в презентации: крупные и четкие картинки, шрифт не меньше 18, нейтральный фон, только необходимое использование анимации и эффектов. И конечно соблюдайте время работы с компьютером. Чередуйте работу с компьютером с «живым» общением и практической деятельностью.



Используемые интернет- ресурсы
http://www.nachalka.com/node/1351 МАЛЕНЬКИЕ СЕКРЕТЫ УСПЕШНОЙ ПРЕЗЕНТАЦИИ
http://www.sozvezdieoriona.ru/publ/ispolzovanie_powerpoint_prezentacii_na_uroke_muzyki/5-1-0-12
http://dohcolonoc.ru/cons/3710-ispolzovanie-informatsionno-kommunikatsionnykh-tekhnologij-v-obrazovatelnom-protsesse.html
«Использование информационно-коммуникационных технологий в образовательном процессе»