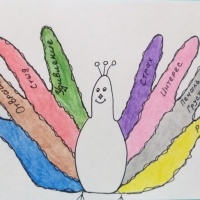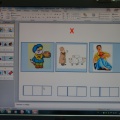![]() Анастасия Николаевна Меркулова
Анастасия Николаевна Меркулова
Мастер-класс «Создание интерактивных дидактических игр для детей дошкольного возраста средствами программы Power Point»
Цель: Формировать умения педагогов создании дидактических игр с помощью программы PowerPоint.
Задачи:
1. Научить педагогов создавать мультимедийные обучающие и развивающие дидактические игры для детей дошкольного возраста.
2. Показать приемы преобразования дидактической игры в интерактивную при помощи программы Power Point.
Публикация «Мастер-класс „Создание интерактивных дидактических игр для детей дошкольного возраста средствами программы Power Point“» размещена в разделах
3. Расширить познания педагогов в области программы PowerPоint.
Уважаемые коллеги! Информационные технологии активно входят в нашу жизнь, охватывая все новые сферы. Стремление к профессиональному совершенствованию всегда подталкивало педагога к новым знаниям и возможностям владения интерактивными технологиями. Применение медиасредств в процессе обучения называется медиадидактикой, например использование программы Power Point. Далеко не каждый педагог знает все возможности этой программы. В большинстве случаев педагоги используют ее как средство для демонстрации учебного материала. Необходимо изучать технические компоненты программы Power Point, что позволит постепенно повышать уровень своей компьютерной грамотности, а так же поможет создавать цифровые электронные ресурсы, используемые для повышения эффективности ООД.
Мультимедийная дидактическая игра пришла на смену обычным обучающим играм. Игра, имеющая, жесткий алгоритм проведения, легко ложится на язык компьютерного программирования. Для создания интерактивных игр надо использовать весь доступный арсенал инструментов и всех технические возможности программы Power Point. Интерактивные тренажеры, созданные в программе Power Point, можно использовать не только для систематизации знаний детей по определенной теме, но и для их проверки. Такая форма работы позволит педагогу активизировать внимание воспитанников, повысить мотивацию к изучению определенной темы.
Для создания игровых тренажеров в программе Power Point есть много возможностей.
И тогда даже самая тривиальная игра, проводившаяся педагогом без компьютера, в мультимедийном переложении заиграет новыми гранями, станет более привлекательной.
Детям очень интересно выполнять задания, по мере выполнения которых, с помощью звукового сигнала или изображения (анимации) происходит оценка правильности решения задания.
С чего начать?
1. Разработать понятные для дошкольников правила и увлекательный сюжет игры.
2. Определить цели и задачи игры.
3. Определить действия дошкольников в игре, направленные на решение обучающей задачи.
4. Задать игровую мотивацию (что будем делать, для кого и для чего) – инструкция.
5. Показать способ выполнения задания.
Спасибо за внимание.
Алгоритм создания интерактивной игры на примере игры «Чудесная поляна»
1. Создать презентацию на рабочем столе и добавить 5 пустых слайдов.
2. Создадим фон. Для того, чтобы создать нажимаем на вкладку (ВСТАВКА - РИСУНОК - ВЫБИРАЕМ ПАПКУ, в ней наш фон). Создадим название нашей игры. Для этого нажимаем вкладку (ВСТАВКА - WordArt - ПИШЕМ НАЗВАНИЕ ИГРЫ).
Название нашей игры будет «Чудесная поляна».
3. Добавим нашего героя. Для этого нажимаем на вкладку ВСТАВКАРИСУНОК-ВЫБИРАЕМ НАШЕГО ГЕРОЯ.
4. Убрать белый фон у нашего героя. Для этого нажмем левой кнопкой мыши на нашего героя, выберем вкладку ФОРМАТ-ПЕРЕКРАСИТЬ-УСТАНОВИТЬ ПРОЗРАЧНЫЙ ЦВЕТ - нажмем на БЕЛЫЙ ФОН картинки.
5. Теперь добавим движения нашему рисунку, для этого нажмем левой кнопкой на нашего героя, выберем вкладку АНИМАЦИЯ-НАСТРОЙКА АНИМАЦИИ -
ДОБАВИТЬ ЭФФЕКТ- ПУТИ ПЕРЕМЕЩЕНИЯ – НАРИСОВАТЬ
ПОЛЬЗОВАТЕЛЬСКИЙ ПУТЬ – РИСОВАННАЯ КРИВАЯ –рисуем карандашом путь перемещения, меняем СКОРОСТЬ.
6. В данной игре сделаем три уровня сложности. Давайте создадим три управляющие кнопки. Для этого нажимаем вкладку ВСТАВИТЬ - ФИГУРЫ- ВЫБИРАЕМ ПУСТУЮ УПРАВЛЯЮЩУЮ КНОПКУ. В меню настройка действий выбираем ПЕРЕЙТИ ПО ГИПЕРССЫЛКЕ - выбираем СЛЕДУЮЩИЙ СЛАЙД - нажимаем ОК.
7. Методом копирования создаем еще 2 управляющие кнопки.
Сделаем кнопки разного цвета. Для этого правой кнопкой мыши выбираем
(ФОРМАТ - ЗАЛИВКА ФИГУРЫ - ВЫБИРАЕМ ЦВЕТ, ВЫБИРАЕМ КОНТУР
ФИГУРЫ, и тоже самое делаем с другими фигурами)
Давайте добавим нашим кнопкам эффекты. Для этого нажимаем левой кнопкой мыши на кнопку - выбираем вкладку ФОРМАТ - ЭФФЕКТЫ - РЕЛЬЕФ - выбираем любой понравившийся рельеф.
8. Тоже делаем с остальными кнопками. Назовем наши кнопки. первая кнопка - легкий уровень (ВСТАВКА- ДЕЙСТВИЕ- В ПОЯВИВШЕЙСЯ ВКЛАДКЕ -ПЕРЕЙТИ ПО ГИПЕРССЫЛКЕ - СЛЕДУЮЩИЙ СЛАЙД); вторую - средний уровень (В ПОЯВИВШЕЙСЯ ВКЛАДКЕ - ПЕРЕЙТИ ПО ГИПЕРССЫЛКЕ - СЛАЙД 3); третью - высокий уровень (В ПОЯВИВШЕЙСЯ ВКЛАДКЕ - ПЕРЕЙТИ ПО ГИПЕРССЫЛКЕ - СЛАЙД ВЫБИРАЕМ 4).
9. В нашем меню не хватает одной кнопки. Эта кнопка называется "Выход из игры". Давайте создадим ее. Для этого нажимаем на вкладку ВСТАВКА-ФИГУРЫВЫБЕРЕМ ПУСТУЮ УПРАВЛЯЮЩУЮ КНОПКУ - в настройках ДЕЙСТВИЯ выбираем ПЕРЕЙТИ ПО ГИПЕРССЫЛКЕ - нажимаем ЗАВЕРШИТЬ ПОКАЗ – ОК.
10. Переходим к следующему слайду. Создадим фон. Для того, чтобы создать нажимаем на вкладку (ВСТАВКА - РИСУНОК - ВЫБИРАЕМ ПАПКУ (пустая поляна, в ней наш фон) должно получиться так.
11. Добавим облачко, в котором будет написано задание. Для этого нажимаем ВСТАВКА- ФИГУРА- ОБЛАКО. Нажимаем левой кнопкой мыши на фигуру, затем ВКЛАДКУ СРЕДСТВА РИСОВАНИЯ, выбираем цвет, контур и т. д. Пишем текст задания «Помоги пчелке найти одуванчики с картинками, где первый звук [А]»
12. Добавим героя, для этого нажимаем, на вкладку ВСТАВКА-РИСУНОК-
ВЫБИРАЕМ НАШЕГО ГЕРОЯ. Давайте уберем белый фон у нашего героя. Для этого нажмем левой кнопкой мыши на нашего героя, выберем вкладку ФОРМАТПЕРЕКРАСИТЬ-УСТАНОВИТЬ ПРОЗРАЧНЫЙ ЦВЕТ - нажмем на БЕЛЫЙ ФОН.
13. Добавим одуванчики, для этого нажимаем, на вкладку ВСТАВКАРИСУНОК-ВЫБИРАЕМ ОДУВАНЧИКИ. Методом КОПИРОВАНИЯ ДОБАВЛЯЕМ еще 4 КАРТИНКИ, располагаем их на слайде.
14. Теперь вставим картинки на заданный звук: азбука, арфа, астра, аист, утка, нажимаем на вкладку ВСТАВКА-РИСУНОК-ВЫБИРАЕМ нужный нам рисунок. Уменьшаем рисунок до размера одуванчика. Нажимаем на вкладку РАБОТА С РИСУНКАМИ- ФОРМА рисунка - выбираем КРУГ.
15. Нам нужно сгруппировать две картинки в одну, чтоб они были едины, - НАЖИМАЕМ клавишу CTRL и не отпускаем ее - ВЫДЕЛЯЕМ картинку одуванчика и картинку на заданный звук левой кнопкой мыши, ВКЛАДКА РАБОТА С РИСУНКАМИ– ГРУППИРОВАТЬ. Аналогично повторить действия с другими картинками (утка, астра, арфа, арка, азбука, аист).
16. Далее нам нужно добавить анимации нашим фигурам. ФИГУРА ВЫДЕЛЕННАЯ – ВКЛАДКА АНИМАЦИЯ- НАСТРОЙКА АНИМАЦИИ ДОБАВИТЬ ЭФФЕКТ- ВЫДЕЛЕНИЕ- ВРАЩЕНИЕ.
17. Теперь мы должны сделать так, чтобы при неправильном ответе сработала правильная анимация, так как мы не знаем в какой последовательности ребенок будет отвечать. Для этого перейдем в область НАСТРОЙКА АНИМАЦИИ около надписи «….»нажимаем на стрелочку, раскроем список и выберем ВРЕМЯ. В окне настройки эффекта выберем ПЕРЕКЛЮЧАТЕЛИ (тригерры). НАЧАТЬ ВЫПОЛНЕНИЕ ЭФФЕКТА ПРИ ЩЕЛЧКЕ и выберем в списке ФИГУРУ — ОК. (Выполнятся эффект должен ПО ЩЕЛЧКУ).
Аналогично делаем со всеми картинками, кроме уточки, здесь мы настроим анимацию ВЫХОД - СДВИГ С
ИСЧЕЗНОВЕНИЕМ.
18. Добавим кнопку возврата в МЕНЮ. Нажимаем на вкладку ВСТАВКАФИГУРЫ-ВЫБЕРЕМ ДОМИК УПРАВЛЯЮЩУЮ КНОПКУ - в настройках действий выбираем ПЕРЕЙТИ ПО ГИПЕРССЫЛКЕ - нажимаем ПЕРВЫЙ СЛАЙД- ОК.
Первый уровень игры готов.
1. Создадим фон. Для того, чтобы создать нажимаем на вкладку (ВСТАВКА - РИСУНОК - ВЫБИРАЕМ ПАПКУ (поляна для цветов, в ней наш фон) должно получиться так.
2. Добавим облачко, в котором будет написано задание. Для этого нажимаем ВСТАВКА- ФИГУРА- ОБЛАКО. Нажимаем левой кнопкой мыши на фигуру, затем ВКЛАДКУ СРЕДСТВА РИСОВАНИЯ, выбираем цвет, контур и т. д. Пишем текст задания «Собери букеты из ромашек с картинками, где первый звук [А][И]. Поставь их в вазу, ориентируясь на символ».
3. Добавим героя, для этого нажимаем, на вкладку ВСТАВКА-РИСУНОКВЫБИРАЕМ НАШЕГО ГЕРОЯ. Уберем белый фон у нашего героя. Для этого нажмем левой кнопкой мыши на нашего героя, выберем вкладку ФОРМАТ-ПЕРЕКРАСИТЬУСТАНОВИТЬ ПРОЗРАЧНЫЙ ЦВЕТ - нажмем на БЕЛЫЙ ФОН.
4. Добавим 2 вазы, для этого нажимаем, на вкладку ВСТАВКА-РИСУНОК-
ВЫБИРАЕМ нужную картинку. Методом КОПИРОВАНИЯ ДОБАВЛЯЕМ еще 1 вазу, располагаем их на слайде.
5. Размести вазы на передний план, для это нажимаем правой кнопкой мыши на картинку выбираем ВКЛАДКУ – НА ПЕРЕДНИЙ ПЛАН, аналогично и с другой вазой.
6. Добавим надписи на вазы и поставим символ звука. Вкладка ВСТАВКА- WordArt и вариант написания. Перемещаем текст на вазу. Группируем вазу с надписью в одну единую картинку.
7. Добавим ромашки, для этого нажимаем, на вкладку ВСТАВКА-РИСУНОКВЫБИРАЕМ ромашку. Уберем белый фон. Для этого нажмем левой кнопкой мыши на нашего героя, выберем вкладку ФОРМАТ-ПЕРЕКРАСИТЬ-УСТАНОВИТЬ ПРОЗРАЧНЫЙ ЦВЕТ - нажмем на БЕЛЫЙ ФОН. Методом копировании добавим еще 5 ромашек и размести их на слайде.
8. Теперь вставим картинки на заданные звуки: по 3 картинки на звук А, И. Нажимаем на вкладку ВСТАВКА-РИСУНОК-ВЫБИРАЕМ нужный нам рисунок. Уменьшаем рисунок до размера ромашки. Нажимаем на вкладку РАБОТА С РИСУНКАМИ- ФОРМА рисунка - выбираем КРУГ.
9. Нам нужно сгруппировать две картинки в одну, чтоб они были едины, - НАЖИМАЕМ клавишу CTRL и не отпускаем ее - ВЫДЕЛЯЕМ картинкуромашки и картинку на заданный звук левой кнопкой мыши, ВКЛАДКА РАБОТА С РИСУНКАМИ– ГРУППИРОВАТЬ. Аналогично повторить действия с другими картинками.
10. Теперь добавим движения нашему цветочку в нужную вазу, для этого нажмем левой кнопкой на цветок, выберем вкладку АНИМАЦИЯ-НАСТРОЙКА АНИМАЦИИ - ДОБАВИТЬ ЭФФЕКТ- ПУТИ ПЕРЕМЕЩЕНИЯ – НАРИСОВАТЬ ПОЛЬЗОВАТЕЛЬСКИЙ ПУТЬ – РИСОВАННАЯ КРИВАЯ –рисуем карандашом путь перемещения, меняем СКОРОСТЬ.
11. Далее перейдем в область НАСТРОЙКА АНИМАЦИИ около надписи «….»нажимаем на стрелочку, раскроем список и выберем ВРЕМЯ. В окне настройки эффекта выберем ПЕРЕКЛЮЧАТЕЛИ (тригерры). НАЧАТЬ ВЫПОЛНЕНИЕ ЭФФЕКТА ПРИ ЩЕЛЧКЕ и выберем в списке ФИГУРУ — ОК. (Выполнятся эффект должен ПО ЩЕЛЧКУ).
Аналогично делаем и с другими цветами.
12. Добавим кнопку возврата в МЕНЮ. Нажимаем на вкладку ВСТАВКАФИГУРЫ-ВЫБЕРЕМ ДОМИК УПРАВЛЯЮЩУЮ КНОПКУ - в настройках действий выбираем ПЕРЕЙТИ ПО ГИПЕРССЫЛКЕ - нажимаем ПЕРВЫЙ СЛАЙД- ОК. Второй уровень игры готов
Третий уровень игры.
1. Создадим фон. Для того, чтобы создать нажимаем на вкладку (ВСТАВКА - РИСУНОК - ВЫБИРАЕМ ПАПКУ (дуб с ульями, в ней наш фон). Установим прозрачный фон. Для этого нажмем левой кнопкой мыши на нашего героя, выберем вкладку ФОРМАТ-ПЕРЕКРАСИТЬ-УСТАНОВИТЬ ПРОЗРАЧНЫЙ ЦВЕТ - нажмем на БЕЛЫЙ ФОН.
2. Добавим облачко, в котором будет написано задание. Для этого нажимаем
ВСТАВКА- ФИГУРА- ОБЛАКО. Нажимаем левой кнопкой мыши на фигуру, затем ВКЛАДКУ СРЕДСТВА РИСОВАНИЯ, выбираем цвет, контур и т. д. Пишем текст задания «Назови картинки. Определи гласный звук. Найди улей для каждой пчелки».
3. Добавим надписи и поставим символ звука. Вкладка ВСТАВКА- WordArt и вариант написания. Перемещаем текст на вазу. Должно получиться так.
4. Добавим героя, для этого нажимаем, на вкладку ВСТАВКА-РИСУНОКВЫБИРАЕМ НАШЕГО ГЕРОЯ. Уберем белый фон у нашего героя. Для этого нажмем левой кнопкой мыши на нашего героя, выберем вкладку ФОРМАТ-ПЕРЕКРАСИТЬУСТАНОВИТЬ ПРОЗРАЧНЫЙ ЦВЕТ - нажмем на БЕЛЫЙ ФОН. Методом копирования добавляем еще 4 пчелки.
5. Теперь вставим картинки на заданные звуки:.
Нажимаем на вкладку ВСТАВКА-РИСУНОК-ВЫБИРАЕМ нужный нам рисунок. Уменьшаем рисунок. Нажимаем на вкладку РАБОТА С РИСУНКАМИ- ФОРМА рисунка - выбираем КРУГ.
6. Нам нужно сгруппировать две картинки в одну, чтоб они были едины, - НАЖИМАЕМ клавишу CTRL и не отпускаем ее - ВЫДЕЛЯЕМ картинку пчелки и картинку на заданный звук левой кнопкой мыши, ВКЛАДКА РАБОТА С РИСУНКАМИ– ГРУППИРОВАТЬ. Аналогично повторить действия с другими картинками.
7. Теперь добавим движения нашей пчелке в нужный улей, для этого нажмем левой кнопкой на пчелку, выберем вкладку АНИМАЦИЯ-НАСТРОЙКА АНИМАЦИИ
- ДОБАВИТЬ ЭФФЕКТ- ПУТИ ПЕРЕМЕЩЕНИЯ – НАРИСОВАТЬ
ПОЛЬЗОВАТЕЛЬСКИЙ ПУТЬ – РИСОВАННАЯ КРИВАЯ –рисуем карандашом путь перемещения, меняем СКОРОСТЬ.
11. Далее перейдем в область НАСТРОЙКА АНИМАЦИИ около надписи
«….»нажимаем на стрелочку, раскроем список и выберем ВРЕМЯ ВКЛАДКА – ЭФФЕКТЫ- ПОСЛЕ АННИМАЦИИ – выбираем СКРЫТЬ ПОСЛЕ АННИМАЦИИ. ВКЛАДКА ВРЕМЯ - В окне настройки эффекта выберем ПЕРЕКЛЮЧАТЕЛИ (тригерры). НАЧАТЬ ВЫПОЛНЕНИЕ ЭФФЕКТА ПРИ ЩЕЛЧКЕ и выберем в списке ФИГУРУ — ОК. (Выполнятся эффект должен ПО ЩЕЛЧКУ).
Аналогично делаем и с другими пчелками.
12. Добавим кнопку возврата в МЕНЮ. Нажимаем на вкладку ВСТАВКАФИГУРЫ-ВЫБЕРЕМ ДОМИК УПРАВЛЯЮЩУЮ КНОПКУ - в настройках действий выбираем ПЕРЕЙТИ ПО ГИПЕРССЫЛКЕ - нажимаем ПЕРВЫЙ СЛАЙД- ОК.