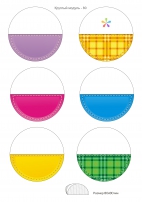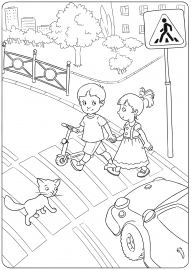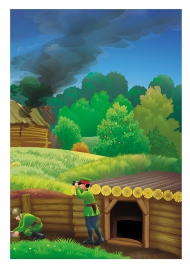![]() Гузель Анисимова
Гузель Анисимова
Мастер-класс по созданию видеофильмов посредством программы Windows Movie Maker
▼ Скачать + Заказать документы
Мастер-класс по созданию видеофильмов посредством программы Windows Movie Maker .
Дошкольное образование сегодня нельзя представить без внедрения мультимедийных технологий. Изучение содержания образовательных областей средствами ИКТ помогает создать эффективную учебную среду на занятиях в ДОУ.
Интерес детей дошкольного возраста к мультимедийным технологиям создает дополнительный мотивационный фактор, позволяет заинтересовать и активизировать их внимание и познавательный интерес.
Темочки:
- Видео
- Модель трёх вопросов. Образовательная технология
- Темочки
- Конкурс для воспитателей и педагогов «Лучший мастер-класс» апрель 2019
В своей работе воспитатель иногда сталкивается с необходимостью разработки учебного материала или представления опыта работы в формате видеофильма.
Помощником в работе послужит такая популярная программа, как Windows Movie Maker, которую пользователь может встретить в списке рабочих программ ПК, работающего на базе операционной системы семьи Microsoft Windows, будь то Vista, Windows 7, 8,10.
С помощью этой программы можно создавать, монтировать и демонстрировать свои фильмы прямо на домашнем ПК при выполнении простых операций перетаскивания мышью. Программа позволяет добавлять специальные эффекты, дикторский текст и музыку. После создания фильма Вы сможете записать его как видеофайл, сохранить на флешкарте, выложить на ресурсах соцсетей или отправить по электронной почте.
Данной программой может воспользоваться рядовой пользователь, и, в первую очередь, она рассчитана на любительское создание фильмов. Простота этой замечательной программы не недостаток, а, скорее всего, ее достоинство. Педагогам она будет бесспорным помощником в процессе разработки наглядного материала.
Итак, дорогие коллеги, после столь многозначительного вступления, представлю вашему вниманию алгоритм работы над созданием видеофильма. Будем рассматривать тот случай, когда педагогу необходимо представить опыт работы над педагогическим проектом.
Моим помощником будет программа Windows Movie Maker 2.6.
1. Находим иконку программы на Рабочем столе или запускаем ее непосредственно из списка программ после клика Пуск.
Интерфейс программы выглядит следующим образом (смотри рис. 1)
2. Загрузите фотографии, которые вы ранее перенесли на компьютер с видеокамеры, фотоаппарата или мобильного телефона. Фотография, перенесенная в рабочую ленту, становится элементом фильма – слайдом. Для этого вы в меню Операции выбираете команду Импорт изображений и указываете путь к файлу (смотри рис. 2).
Чтобы упростить работу, можно загрузить сразу несколько файлов посредством одновременного зажатия клавиши Ctrl и клика мыши на выбранных фото (смотри рис. 3). Фотографии вы переносите из сборника на ленту раскадровки (так называемая шкала времени) в выбранном вами порядке (смотри рис. 4). Здесь же можете использовать видеопереходы и видеоэффекты путем перетаскивания на раскадровку (смотри рис. 5, 6).
3. Следующим этапом будет вставка видео, которое вы импортируете, указывая путь к файлу (смотри рис. 7).
Очень эффектным приемом будет использование футажей, которые можно вставить как в начале, так и в конце фильма (смотри рис. 9). Футаж - обычно им принято обозначать небольшой видеофрагмент с эффектами. Чаще всего видеофрагменты с эффектами ставятся в начале фильма. Это может быть анимация с приветственным текстом, видеозаставка, призванная прорекламировать достоинства фильма, фирменный логотип. Готовые футажи я скачиваю на известном видеохостинге U-tube. В качестве эффективной программы для скачивания предлагаю такую, как SaveFrom.net помощник. Ссылка на скачивание: https://ru.savefrom.net/
4. Ваш видеофильм будет выглядеть презентабельнее, если вы наложите музыку вышеизложенным способом: Импорт музыки (смотри рис. 8). На ленте раскадровки путем перетаскивания устанавливаете музыкальный файл. Спешу отметить, что длина музыки должна соответствовать длине фильма на раскадровке, иначе получится, что фильм закончился, а музыка будет продолжать играть на темном фоне (смотри рис. 10).
5. Остался последний шаг: редактирование. Вы можете добавить название фильма, титры (смотри рис. 11, 12, 13). Здесь вы можете задать такие параметры как цвет, размер, тему шрифта, анимацию надписи.
Фильм можно сохранять: Завершение создания фильма/ Сохранение фильма на компьютере. – указываете название фильма, папку для сохранения (смотри рис. 14).
Спасибо за внимание. Надеюсь, этот материал будет полезен для Вас)
Из опыта работы воспитателя Анисимовой Г. А.