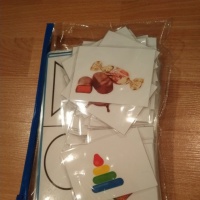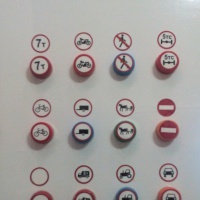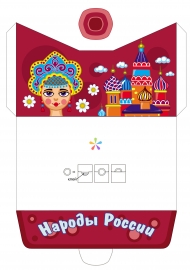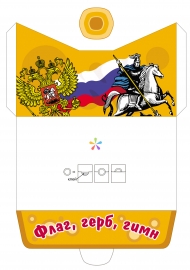![]() Мила Свяжина
Мила Свяжина
Мастер-класс по созданию интерактивной игры
▼ Скачать + Заказать документы
Мастер-класс
«Создание интерактивной музыкально-дидактических игры
для детей дошкольного возраста
средствами программы Microsoft PowerPoint»
Создание интерактивной игры происходит в несколько этапов:
1 этап. Определить цели, задачи, идею, игровую мотивацию (что будем делать, для кого и для чего) – разработать инструкцию игры
2 этап. Разработать понятные для детей правила и увлекательный сюжет игры.
3 этап. Подобрать материал, иллюстрации, музыку и объекты.
Темочки:
4 этап. Создать макет презентации и наполнить его содержанием.
5 этап. Определить анимационные эффекты для верного и неверного выбора и добавить их в презентацию.
Алгоритм создания интерактивной игры
и памятка по работе с гиперссылками
Рассмотрим каждый этап на конкретном примере.
1. Я захотела создать игру «Пятый лишний», которая позволила бы закрепить тему «Музыкальные инструменты» ( Ставлю цель для детей: Определить в какой группе инструментов находится лишний инструмент);
Шаг 1. Создаем новую Презентацию Microsoft Рower Point. На рабочем столе нажимаем правой мышкой, выходит меню, нажимаем на слово СОЗДАТЬ, переходим на другую вкладку, нажимаем левой мышкой на красный значок Презентация Microsoft Рower Point, и создаём ярлык Презентации
Шаг 2. Левой мышкой открываем презентацию.
Шаг 3. Создаём новый слайд нажатием левой мышки в главной панели-создать слайд – пустой слайд
Или нажатием левой мышки на пустой области ПЕРВЫЙ СЛАЙД
Получится белый экран
Шаг 4. В заголовке слайда вставляем название игры, подзаголовок можно удалить. Можно в разделе «Вставка» выбирать команду WordArt, и написать текст таким способом
Шаг 5. Создаём ещё один такой же слайд (см. шаг 3) В заголовке слайда пишем цель игры, в подзаголовке- правила игры
Шаг 6. Создаём ещё 4 пустых слайда (см. шаг 3, выбрать слайд с надписью ПУСТОЙ слайд)
Шаг 7. Установите фон (если требуется) Выбираем фон слайда (правой кнопкой мыши «Формат фона»).
В открывшейся правой колонке выберите или сплошную заливку, или градиент, рисунок или узорную заливку на ваше усмотрение
Шаг 8. Расположите на 1 слайде необходимые изображения (вкладка «Вставка» «Рисунок», выйдет окошечко, где нужно найти в вашей папке рисунок для игры)
Шаг 9. На втором слайде размещаем 4 одинаковые картинки для выбора 4 групп инструментов (у меня 4 пластинки)
Шаг 10. На четырёх пустых слайдах (3,4,5,6) необходимо разместить музыкальные инструменты. Например, на третий слайд вы размещаете четыре струнных инструмента, один инструмент духовой (пятый лишний).
На четвёртый слайд вы размещаете четыре духовых, пятый лишний –любой на ваше усмотрение. Таким образом нужно добавить инструменты на 5 и 6 слайд. Это струнные и клавишные инструменты. Не забываем картинку пятого инструмента делать из другой группы музыкальных инструментов.
Шаг 11. Теперь нам нужно сделать так чтобы наши рисунки (пластинки)- кнопки заработали, для этого нужно поставить на них гиперссылки. Нажимаем правой кнопкой мыши на первый рисунок (пластинка, в появившемся меню выбираем Гиперссылка».
Нажимаем на слово гиперссылка левой мышкой, вылезает окно «Вставка гиперссылки», выбираем раздел «Место в документе» и делаем гиперссылку на 3 слайд, где будут располагаться струнные инструменты. Теперь при нажатии на первую пластинку она будет переносить нас непосредственно к третьему слайду с заданием.
Таким же образом настраиваем оставшиеся три пластинки.
Вторая пластинка настраивается на 4 слайд, третья пластинка на пятый слайд, четвёртая пластинка настраивается на 6 слайд
Шаг 12. Чтобы нам вернуться к пластинкам, нам нужно установить управляющие кнопки.
На вкладке «Вставка» найти вкладку «Фигуры», открыть левой мышкой, в открывшемся меню найти «Автофигуры» и выбираем «Управляющие кнопки».
Выбираем специальную кнопку и устанавливаем ее на слайде (самостоятельно рисуем уголочке левой кнопкой мыши. После установки кнопки на слайд появляется меню настройки «Настройка действия». Здесь вы можете установить цель, на какой слайд приведёт кнопка.
На всех четырёх слайдах (с 3-6) на вкладке, где написано Первый слайд, нажимаем на треугольничек справа, выходит список, где выбираем слово СЛАЙД. Нажимаем на него левой мышкой и в открывшемся меню выбираем слайд № 2 с пластинками. Так сделать для всех слайдов с 3-6.
Шаг 13. Сейчас нужно создать слайды для правильного ответа и не правильно ответа. Например, если ребёнок угадывает правильный ответ (В нашем случае называет пятый инструмент, который не входит в данную группу инструментов, при нажатии на него он попадает на слайд с салютом. А при не правильном ответе, где ребёнок плачет. У вас могут быть другие варианты, например, солнышко и тучка
Создаём 4 слайда для правильного ответа (7,8,9,10 слайд) и 4 для не правильного ответа (11,12,13,14 слайд)
Шаг 14. Настраиваем гиперссылки на всех музыкальных инструментах. На правильных инструментах третьего слайда, гиперссылка у нас уходит на 11 слайд, а пятый инструмент, который лишний – это правильный ответ, делаем гиперссылку на 7 слайд.
На правильных инструментах четвёртого слайда, гиперссылка у нас уходит на 12 слайд, а пятый инструмент, который лишний – это правильный ответ, делаем гиперссылку на 8 слайд.
На правильных инструментах пятого слайда, гиперссылка у нас уходит на 13 слайд, а пятый инструмент, который лишний – это правильный ответ, делаем гиперссылку на 9 слайд.
На правильных инструментах шестого слайда, гиперссылка у нас уходит на 14 слайд, а пятый инструмент, который лишний – это правильный ответ, делаем гиперссылку на 10 слайд.
Шаг 15. Устанавливаем управляющие кнопки на слайды с 7 по 10 слайд.
Ребёнок ответил правильно, значит мы можем вернуться в начало игры и выбрать другую пластику. Значит управляющая кнопка должна нас вернуть на 2 слайд. Мы это и устанавливаем.
А вот если ребёнок ответил НЕ ПРАВИЛЬНО, мы возвращаемся обратно в игру на тот слайд, где был дан не правильный ответ. Для этого устанавливаем соответствующие управляющие кнопки