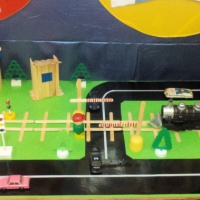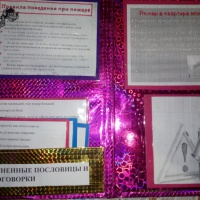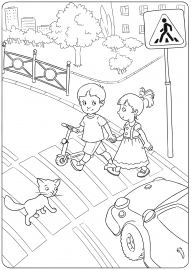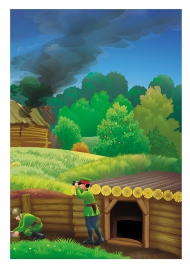![]() Татьяна ситникова
Татьяна ситникова
Мастер-класс к педсовету по созданию презентаций в программе «PowerPoint»
▼ Скачать + Заказать документы
Цель мастер-класса :
Повышение профессионального мастерства воспитателей в процессе активного педагогического общения по освоению опыта работы в создании презентаций в программе Power Point.
Задачи мастер-класса :
1. Знакомство педагогов с приемами работы в программе Microsoft PowerPoint.
2. Формирование умений создания и настройки презентаций.
3. Стимулировать внедрение современных информационных технологий в образовательно-воспитательный процесс педагогов.
Ожидаемые результаты:
Темочки:
- Методические материалы для педагогов и воспитателей
- Модель трёх вопросов. Образовательная технология
- Педсоветы, семинары, тренинги для педагогов
- Темочки
1. Практическое освоение участниками навыков создания презентации в программе Power Point.
2. Показать как Power Point позволяет интегрировать в презентацию видео и аудио файлы
3. Возможность применение педагогами освоенных навыков в ходе мастер класса в своей практике.
Оснащение: технические средства (ноутбуки, медиапроектор, экран для проектора, колонки).
Введение:
Стремительное внедрение компьютерных технологий во все сферы деятельности человека затронуло и систему образования. Новые информационно-коммуникационные технологии (ИКТ) позволяют повысить уровень информационной культуры педагога, а, следовательно, и его профессионализм.
Одним из новшеств последнего времени в работе воспитателей и методистов детских садов стало активное использование различных мультимедийных средств. Технологии не стоят на месте и было бы не совсем правильным отказываться от их использования в работе.
Компьютер, мультимедийные формы как инструменты для обработки информации являются мощным техническим средством обучения, коммуникации, которые необходимы для совместной деятельности педагогов, родителей и дошкольников. Мультимедийные презентации в детском саду с использованием компьютеров или проекционных экранов всё чаще и чаще можно увидеть в самых разных дошкольных учреждениях. Видеопрезентация - презентация с использованием графики и текстовой информации требует от современного педагога обладать некоторыми навыками в работе с техникой и умения обращаться с некоторыми программами для редактирования и воспроизведения презентаций.
Чаще всего презентации для детского сада создаются в Microsoft PowerPoint — самой популярной на сегодняшний день программе для создания и проведения презентаций, которая является частью Microsoft Office.
Презентация PowerPoint или Microsoft PowerPoint – это программа, предназначенная для создания и проведения презентаций. Здесь можно легко и быстро создавать яркие, наглядные презентации оформленные картинками, таблицами, чертежами и т. д. Ею с удовольствием пользуются преподаватели, воспитатели, студенты и школьники. Ведь изучение программы не составляет труда, все что нужно – это небольшой опыт работы в Microsoft Word.
Создание электронных презентаций в PowerPoint оказалось делом интересным и привлекательным, благо, что интерфейс и панель инструментов здесь очень похожи на другие офисные приложения. Благодаря чему создавать презентации и осваивать новые функции программы может любой даже неопытный пользователь.
Что такое презентация?
Компьютерная презентация представляет собой набор слайдов (электронных страниц, последовательность показа которых может меняться в процессе демонстрации презентации.
Презентация является мультимедийным документом; каждый слайд может включать в себя различные формы представления информации (текст, таблицы, диаграммы, изображения, звук, видео, а также включать анимацию появления объектов на слайде и анимацию смены слайдов.
Презентации обычно используются при выступлениях на конференциях и семинарах, при объяснении нового материала на занятиях, они могут выступать также в качестве самостоятельных электронных документов.
В зависимости от целей и задач, которые необходимо решить через мультимедийные презентации, их можно разделить на 4 вида:
1. Информационная презентация.
Это передача справочной информации, содержащейся в тезисах, таблицах, графиках и схемах. Примером такой презентации может служить – «Ознакомление с ФГОС и другими нормативными документами».
2. Презентация-сопровождение.
Это презентация, созданная для поддержки какого-либо мероприятия или события, обычно содержит мало текста, много фотоматериалов, схем или алгоритмов. Основной текст проговаривается ведущим или участниками мероприятия, а презентация служит наглядной визуализацией слов.
3. Презентация – отчёт.
Этот вид презентации перекликается с предыдущим, но в ходе демонстрации слайдов акцент делается на результативность уже проделанной работы.
4. Рекламная презентация.
План создания презентации :
Сегодня мы с Вами практически попробуем освоить приемы создания презентации и создадим мультимедийную презентацию со звуковыми и анимационными эффектами.
1. Знакомство с окном Программы PowerPoint.
Для запуска PowerPoint нажмите кнопку Пуск и в открывшемся Главном (стартовом) меню щелкните команду Программы. Запустите программу Microsoft PowerPoint. Вполне возможно, окно Программы, появившееся на Вашем компьютере, будет отличаться от того, что показано на интерактивной доске. Это связано с тем, что ваше окно настроено иначе, чем у нас.
.
Знакомимся с панелью управления презентацией.
В самом верху окна расположен Заголовок окна (синяя полоса) с надписью Microsoft PowerPoint и названием открытого документа в квадратных скобках (в данном случае Презентация1). В правом верхнем углу окна имеются привычные три кнопки управления размером окна: закрыть (косой крестик, развернуть в полный размер/восстановить уменьшенный размер (квадратик или два "наложенных" квадратика соответственно,свернуть (знак подчеркивания) :
Ниже строки Заголовка находится Строка меню.
Строка меню предоставляет доступ ко всем важным командам программы PowerPoint. ( в нее входят : файл, правка, вид, вставка, формат и т. д.).
Вы хотите вставить рисунок на слайд. Ключевое слово, здесь требуемое действие, то есть вставить. Какое меню вам нужно? Правильно - Вставка.
Вы хотите изменить фон документа. Следовательно, Вы хотите работать с оформлением документа. Нужное вам меню - Формат.
Вы нечаянно удалили фрагмент текста или вставленный рисунок или просто переместили фрагмент текста неизвестно куда. Вам необходимо отменить это действие. В каком меню всегда расположена команда отмены произведенного действия?
Правильно, традиционно - в меню редактирования, то есть в меню Правка.
Ниже строки меню располагаются панели инструментов «Стандартная» и «Форматирование». Панели инструментов предоставляют быстрый доступ к используемым командам.
На панели форматирования размещены следующие инструменты: «Конструктор» и «Создать слайд». При выборе кнопки «Конструктор» в области задач отображается панель «Дизайн слайда», в которой размещены три раздела: «Шаблоны оформления»; «Цветовые схемы»; «Эффекты анимации».
Шаблон оформления позволяет взять за основу своей презентации один из готовых шаблонов Power Point. С помощью эффекта анимации объект может прилетать, появляться и т. д.
При выборе на панели инструментов команды Создать слайд, в области задач отображается панель Разметка слайда, с помощью которой можно изменять разметку слайдов (Макет текста, Макет содержимого, Макет текста и содержимого).
В левой части окна приложения находится область Структура или Слайды для переключения между режимами Слайды и Структура. По умолчанию в области Структура / Слайды устанавливается режим Слайды, т. е. отображается панель Слайды. В этом режиме в этой области отображаются миниатюрные изображения слайдов, входящих в презентацию. В режиме Структура в этой области отображается иерархическая структура, содержащая заголовки и тексты слайдов презентации. Перед заголовком каждого слайда стоит номер и значок. Основной текст, включающий до пяти уровней отступов, расположен после каждого заголовка.
В центре окна находится область слайда, в котором расположен редактируемый слайд – в данном случае белый лист с надписями Заголовок слайда и Подзаголовок слайда. Под областью слайда находится область Заметки к слайду. Туда можно вводить вспомогательный текст.
Внизу окна Программы располагается строка, начинающаяся с кнопки Действия.
Эта строка является панелью инструментов Рисование.
Для эффективного применения PowerPoint при создании и редактировании презентаций необходимо использовать различные режимы просмотра документов. Режимы представляют собой разные способы отображения слайдов на экране. К основным режимам, применяемым в PowerPoint, относятся: обычный режим и режим сортировщика слайдов.
Переключение режимов отображения можно осуществлять в меню Вид (Обычный, Сортировщик слайдов, Показ слайдов, Страницы заметок). Переключение режимов можно также осуществлять с помощью кнопок, расположенных слева от горизонтальной полосы прокрутки над кнопкой Действия (Обычный режим, Режим сортировщика слайдов, Показ слайдов).
Познакомимся с режимами отображения подробнее.
Режим «Обычный». В этом режиме в окне приложения отображаются три области: Структура/Слайды; область Слайда; Заметки к слайду. Размеры областей можно изменять, перетаскивая их границы.
Режим «Сортировщик слайдов» – это режим, в котором все слайды презентации отображаются виде миниатюр. В этом режиме можно легко перемещать слайды, изменяя порядок их следования в презентации.
Режим «Показ слайдов» - это режим, с помощью которого можно просмотреть презентацию на экране.
Мы познакомились с кнопками управления программы Power Point,а сейчас приступим к созданию презентации.
3. Практическая работа «Создание мультимедийной презентации» с использованием инструкций к программе Power Point.
У нас уже открыта программа Power Point.
1 шаг. Заполнение первой страницы
1. заголовок слайда (название проекта);
2. задать подзаголовок слайда (ФИО авторов проекта).
2 шаг. Создание нового слайда
1. выполнить команду Вставка/Создать слайд.
3 шаг Выбор разметки слайда
1. выполнить команду Формат/Разметка слайда;
2. выбрать подходящий макет для текста.
3. Выбираем макет Заголовок и текст. Вписываем в заголовок Цели проекта, в текст: формировать, развивать…
4 шаг. Создание нового слайда
1. выполнить команду Формат/Разметка слайда;
2. Выбираем макет содержимого Заголовок и объект. В заголовок внесем текст: Разработка проекта. Щелкнем по значку, появившемуся в центре окна добавить диаграмму или организационную диаграмму. Выберем тип диаграммы и нажмем ОК. Можно добавить диаграмму, нажав на строке меню, Вставка Схематичная диаграмма. Если Вам необходимо расширить диаграмму, то в появившейся панели инструментов выбираем Добавить фигуру и добавляем помощник, коллега или подчиненный.
5 шаг. Создание нового слайда
1. выполнить команду Вставка/Создать слайд.
2. выполнить команду Формат/Разметка слайда;
Выберем макет содержимого Заголовок и два объекта.
В комплект программы PowerPoint входит стандартный набор рисунков в виде коллекции. Эта коллекция включает множество картинок, выполненных на профессиональном уровне и позволяющих придать презентации более красочный вид. Для выбора рисунка нажмите на панели инструментов кнопку Вставка, Рисунок и далееКартинки. В правой части окна появится панель предлагающая изображения из коллекции. Чтобы вставить рисунок из другого приложения, укажите в меню Вставка на команду Рисунок и затем щелкните Из файла. При этом появится панель инструментов Настройка изображения, с помощью которой можно у рисунка изменить размер, обвести рамкой, отрегулировать яркость и контрастность и т. д.
6 шаг. Создание нового слайда
1. Выполнить команду Формат/Разметка слайда; 2. Выбираем макет содержимого Пустой слайд.
Выберем на панели рисования Добавить объект WordArt. Выберем любой из понравившихся стилей надписи, нажимаем ОК. В появившемся окне Изменение текста WordArt вносим текст (в данном случае Спасибо за внимание).
6 шаг. Сохранение программы
1. выполнить команду Файл/Сохранить как. ;
2. задать имя файла и нажать кнопку «Сохранить».
7 шаг. Использование эффектов анимации.
Можно использовать эффекты анимации как для всей презентации, так и для каждого слайда в отдельности.
1. выделить текст или рисунок;
2. выполнить команду на строке меню Показ слайдов/Эффекты анимации;
3. выбрать в появившемся списке подходящие эффекты.
8 шаг. Редактирование презентации
С помощью функции Конструктор, расположенной в правом верхнем углу панели навигации, выбираем Шаблоны оформления. Выбранный шаблон можно применить не только для всей презентации, но и подобрать для каждого слайда в отдельности.
Презентация выиграет, если Вы будете использовать в ней звуковое сопровождение и видеоматериалы. Как же в PowerPoint вставить музыку?
В меню Вставка выберите команду Фильмы и звук, а затем - Звук из коллекции картинок (звук из файла)
1. В окне Вставка звука выберите звуковой файл.
2. Щелкните OK.
3. После закрытия окна программа предложит Вам автоматически запускать звуковой файл при демонстрации слайда. Если вы согласны, выберите пункт Да.
4. В противном случае звуковой файл будет запускаться только по команде пользователя. Для активизации звука в режиме Показа слайдов щелкните расположенный на слайде значок.
Чтобы настроить параметры воспроизведения звука в меню Показ слайдов выберите Настройка анимации.
В области задач Настройка анимации выделите имя звукового файла, для которого хотите произвести настройки. Щелкнув стрелку, расположенную справа от имени файла, можно раскрыть меню, с помощью которого настраиваются параметры запуска и времени воспроизведения звукового фрагмента.
Если на слайде имеется несколько объектов, для которых настраивается анимация, используйте кнопкиПорядок, расположенные в нижней части области задач, чтобы изменить порядок анимации объектов.
9 шаг. Просмотр презентации
После создания презентации просмотрите ее в режиме показа слайдов. Для этого в строке меню выберете Показ слайдов - начать показ или нажмите на клавиатуре кнопку F5, чтобы начать просмотр с первого слайда). Если не требуется просматривать все слайды, нажмите клавишу ESC (расположена на клавиатуре верхнем левом углу). Чтобы вернуться в предыдущий режим PowerPoint.
4. Подведение итогов
Просмотр созданных презентаций. Обсуждение результатов.
Наш мастер–класс подошёл к концу. Подведём итог.
Мы научились создавать презентацию в Программе PowerPoint.
Выскажите своё мнение о проделанной работе.
Что удалось и с какими трудностями столкнулись?
Является ли для вас интересным и полезным материал?