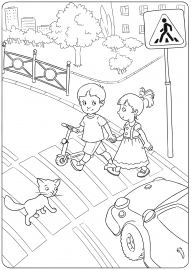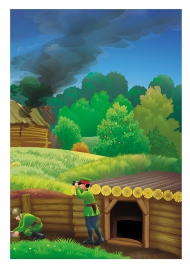![]() Наталья Ворушило
Наталья Ворушило
Алгоритм монтажа игры в программе «Презентация Microsoft PowerPoint» с использованием триггеров
▼ Скачать + Заказать документы
1. На рабочем столе кликнуть правой клавишей мышки
2. В появившемся окне найти строку «Создать»
3. Выбираем строку «Презентация Microsoft PowerPoint»
4. На рабочем столе появится окно «Презентация Microsoft PowerPoint»
5. Нажать на нее два раза (открыть)
6. В открывшемся окне выбрать в строке меню (вверху) вкладку «Вставка»
7. Выбрать вкладку «Рисунок»
8. В появившемся окне выбрать меню «Рабочий стол» далее папка «Рисунки для игры»
9. Выбрать необходимый рисунок (нажать на него два раза) рисунок автоматически вставится в слайд.
Темочки:
- Модель трёх вопросов. Образовательная технология
- Темочки
- Конкурс для воспитателей и педагогов «Лучшая методическая разработка» декабрь 2014
10. Расположить (передвинуть) рисунок в нужную часть слайда.
11. Продолжить то же самое с остальными рисунками.
12. Уменьшать/растягивать рисунки можно, зафиксировав курсор мыши в любом углу рисунка (голубой кружочек) и потянув его (нажать и удерживать)
13. Теперь наша задача – присвоить анимацию и триггер каждому рисунку.
14. Выбрать рисунок (нажать на него) В меню «Анимация» выбрать пункт «Добавить анимацию»
15. Например, нам нужно чтобы дикие животные исчезли, а домашние переместились к домику, поэтому для диких животных выбираем анимацию «Выцветание», выбираем строку «Область анимации», в появившемся окне нажимаем на синий квадрат, высвечивается окно, выбираем меню «Параметры эффектов» далее «Время» далее «Переключатели» далее «Начать выполнение эффекта при щелчке» далее выбираем название рисунка, к которому присваивается триггер.
16. Далее нам нужно чтобы домашние животные переместились к домику выбираем «Другие пути перемещения», анимацию «Вверх и вправо» или «Вправо-вверх» или «Вверх», выбираем строку «Область анимации», в появившемся окне нажимаем на синий квадрат, высвечивается окно, выбираем меню «Параметры эффектов» далее «Время» далее «Переключатели» далее «Начать выполнение эффекта при щелчке» далее выбираем название рисунка, к которому присваивается триггер.
17. По завершению работы в строке меню выбираем «Показ слайдов»далее «Сначала» и играем.


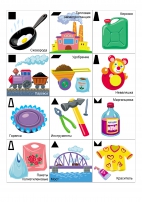


 Наталья Ворушило | Все публикации
Наталья Ворушило | Все публикации