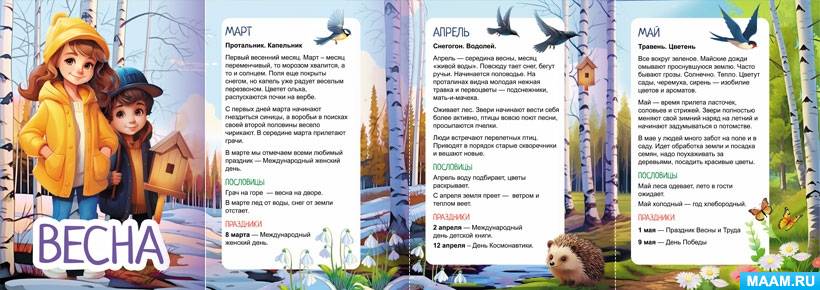![]() Ирина Конон
Ирина Конон
Конспект открытого занятия для учащихся 9–10 лет «Разработка сложных анимационных эффектов в POWERPOINT»
▼ Скачать + Заказать документы
Открытое занятие для учащихся 9-10 лет
Педагог дополнительного образования Конон И. Н.
Тема открытого занятия : «РАЗРАБОТКА СЛОЖНЫХ АНИМАЦИОННЫХ ЭФФЕКТОВ В POWERPOINT»
Тип занятия : комбинированный
Вид: занятие – практикум
Технология: проблемно-исследовательская технология, информационная технология, технология проектной деятельности, здоровьесберегающие технологии.
Формы работы: фронтальная, индивидуальная
Темочки:
- Модель трёх вопросов. Образовательная технология
- Мультипликация, анимация. Создаем мультфильмы
- Мультипликация. Конспекты занятий
- Открытые занятия. Конспекты
- Школа. Материалы для школьных педагогов
- Темочки
- Конкурс для воспитателей и педагогов «Лучший конспект занятия (НОД)» октябрь 2019
Оборудование: компьютерный класс 10+1, оснащенный современной техникой и лицензированным программным обеспечением, презентация, карточки с инструкционной картой.
Цель: обучение созданию анимации в презентациях при работе в Power Point.
Задачи:
Образовательные:
• Понимать: что такое анимация, для чего она используется в презентации.
• Знать: понятие анимации, как создать сложную анимацию перемещения объектов в презентации.
• Уметь: в среде рисовать, настраивать анимации слайдов и объектов, вставлять звуковые файлы.
• Исследовать: возможности создания анимации по заданной траектории в мультимедийной интерактивной презентации.
Развивающие:
• Развивать компетентности: учебно-коммуникативные, учебно-интеллектуальные, учебно-организационные, учебно-информационные.
Воспитательные:
• Воспитывать учебно-познавательную активность, интерес к предмету и творческий подход к работе на занятии.
• Воспитывать аккуратность и четкость при работе на компьютере.
План занятия
1. Организационный момент.
1.1. Сообщение темы и целей занятия.
1.2. Техника безопасности и правила поведения в кабинете.
II. Актуализация знаний.
2.1. Фронтальный опрос.
2.2. Интерактивная игра «Незаконченное предложение».
III. Закрепление изученного материала.
IV. Формирование основных умений и навыков.
4.1. Практическая работа в Power Point по инструкционной карте.
4.2. Выполнение заданий самостоятельно и заполнение инструкционных карт.
V. Физкультминутка.
VI. Контроль и проверка выполнения заданий.
VII. Подведение итогов.
Ход занятия
І. Организационный момент.
Приветствие. Подготовка к занятию.
1.1. Сообщение темы и целей занятия.
Педагог: Ребята, посмотрите, пожалуйста, на экран, что вы видите? Чего не хватает на этом рисунке, чтобы он стал ярким и живым?
Обучающиеся: Цвета (красок). Фона. Звука. Движения.
Педагог: Ребята, вот вы сами определили для себя тему сегодняшнего нашего занятия «Сделаем мир ярче». - Посмотрите, какой яркой стала наша картинка. Как она ожила. Где вы встречаете такие "ожившие" картинки?
Обучающиеся: В анимационных фильмах.
Педагог: Сегодня на занятии мы с вами будем создавать анимацию (анимационная смена слайдов, но перед тем, как начать работу за компьютером нам следует повторить правила работы за ПК и технику безопасности.
II. Актуализация знаний.
2.1. Фронтальный опрос
1. Для чего предназначена программа PowerPoint?
2. Что такое презентация?
3. В каком случае можно использовать презентацию?
4. Как запустить программу PowerPoint?
5. Как завершить работу с проектом и программой?
6. Что такое анимация? иллюзия движения объектов
7. Что такое дизайн презентации? (шаблоны оформления и цветовые схемы слайдов)
2.2. Интерактивная игра «Незаконченное предложение»
1. PowerPoint можно загрузить через…
( Ответ: кнопку Пуск, контекстное меню, созданный файл, ярлык, если он есть на рабочем столе.)
2. Выйти из программы PowerPoint можно через.
( Ответ: закрытие окна программы (нажав крестик, командой Файл/ Закрыть, комбинацией клавиш Alt +F4.)
3. Окно программы PowerPoint содержит…
( Ответ: строку заголовка, строку меню, панель инструментов, рабочее поле, полосы прокрутки, строку состояния.)
4. В программе PowerPoint можно.
( Ответ: набирать с клавиатуры любой текст, редактировать, форматировать, сохранять его тощо.)
5. Команды, которые выполняются в программах PowerPoint содержатся в…
( Ответ: строке меню, контекстном меню, панели инструментов.)
6. В презентацию можно добавлять…
( Ответ: рисунки, фотографии, графики, диаграммы, фигуры и т. д.)
Вывод. Все действия, которые мы только что с вами повторили, будем использовать в течении занятия при создании анимации.
III. Закрепление изученного материала
Анимационные фильмы создаются в разных программах.
Вы уже знакомы с анимацией слайдов и объектов в презентации. Мы сегодня с вами тоже выступим в роли аниматоров и рассмотрим анимацию (анимационная смена слайдов) в программе PowerPoint.
В начале занятия мы попытаемся решить проблему по созданию анимационных открыток.
Показ (Обучающимся педагог показывает готовые открытки в режиме показа) : Поздравительная открытка, Новогодняя елка, Снегопад.
Задается вопрос: как это можно создать?
Для этого рассмотрим различные варианты смены слайдов: Запуск программы Power Point, Анимация, Смена слайдов (автоматически и устанавливается время, по щелчку, можно поставить параметры Применить ко всем).
Педагог: Ребята, сейчас мы будем создавать анимационные открытки.
Доказательство. При анимации слайдов происходит изменение объекта (меняется цвет). А при анимации объекта изменяется его положение (объект движется).
В своей работе вы будете использовать именно 2 вида этих анимации : объекта и слайда.
IV. Формирование основных умений и навыков.
Практическая работа в Power Point по инструкционной карте.
Обучающиеся получают карточку с подробными рекомендациями к выполнению заданий (инструкционную карту).
Задание №1 “Поздравительная открытка”
1. Запустите программу PowerPoint. Создайте новую презентацию, Макет \ Пустой слайд.
2. Выберите на Рабочем столе из папки «Занятия» папку «Картинки-рамки-надписи» в этой папке возьмите понравившиеся вам объекты и начинайте работу.
3. На 1 слайд вставьте «Рамку», этот слайд продублируйте 6 копий. Всего у вас должно получиться 7 слайдов.
4. Внесите изменения в каждом слайде, алгоритмично вставляйте объекты в открытку.
5. Последний слайд будет выглядеть примерно таким образом:
6. Когда все слайды будут готовы, в меню Показ слайдов выберите команду Настройка демонстрации. Установите флажок “непрерывный цикл до нажатия клавиши {Esc}” и щелкните на кнопке Ок. В меню Анимация выберите команду Смена слайдов. Отметьте флажком режим Автоматически после и установите время 1сек ( 00:02). Щелкните по кнопке Применить ко всем.
7. Запустите презентацию {F5}.
V. Физкультминутка.
А теперь отдохнем. Упражнения:
Глаза закрыть. Вращение по кругу в обе стороны по 3 раза.
Глаза открыть. Посмотреть вправо, влево, вверх, вниз (2 раза).
Моргание.
VI. Контроль и проверка выполнения заданий.
Задание №2 “Новогодняя елка”
(Обучающимся раздается не полностью заполненная инструкционная карта и предлагается выполнить работу самостоятельно и закончить заполнение инструкционной карты).
1. Запустите программу PowerPoint. Создайте новую презентацию, содержащий пустой слайд.
2. Выберите фон для слайда. Выполните команду [ Дизайн \ Тема \Выбрать тему, Цвета \ Выбрать цвет, Стили фона \ Формат фона \ Градиентная заливка \ Указать тип и т. д. ];
3. Поместите на слайде изображение ёлки;
Далее заполнить инструкционную карту самостоятельно
4. С помощью инструментов панели рисования изобразите на ёлке разноцветные шарики;
5. Скопируйте этот слайд и сделайте еще 3 его копии. Всего у вас должно получиться 4 слайда.
6. Внесите изменения на каждом слайде, измените оттенок цвета заливки каждого шарика;
7. Когда все слайды будут готовы, в меню Показ слайдов выберите команду Настройка демонстрации. Установите флажок “непрерывный цикл до нажатия клавиши {Esc}” и щелкните на кнопке Ок. В меню Анимация выберите команду Смена слайдов. Отметьте флажком режим Автоматически после и установите время 1сек ( 00:02). Щелкните по кнопке Применить ко всем.
8. Запустите презентацию {F5}.
Задание №3 “Снегопад”
(Обучающимся раздается не заполненная инструкционная карта, работу выполняют самостоятельно).
1. Запустите программу PowerPoint. Создайте новую презентацию, содержащий пустой слайд.
2. Выберите фон для слайда. Выполните команду [ Дизайн \ Тема \ Цвета], Вставка \Рисунок \ папка «Рисунки к уроку» \ Название рисунка \ Вставить;
3. Поместите на слайд изображение снежинки. Щелкнув по снежинке правой кнопкой мыши, выберите команду Формат рисунка \ Перекрасить, измените цвет снежинки на более яркий.
4. Копируя, изобразите на слайде несколько снежинок;
5. Скопируйте этот слайд и сделайте еще 3 или 4 его копии. Всего у вас должно получиться 4 - 5 слайдов.
6. Внесите изменения на каждом слайде, измените, положение и количество снежинок, так чтобы они имитировали снегопад;
7. Когда все слайды будут готовы, в меню Показ слайдов выберите команду Настройка демонстрации. Установите флажок “непрерывный цикл до нажатия клавиши {Esc}” и щелкните на кнопке Ок. В меню Анимация выберите команду Смена слайдов. Отметьте флажком режим Автоматически после и установите время 1сек ( 00:02). Щелкните по кнопке Применить ко всем.
8. Запустите презентацию {F5}.
VII. Подведение итогов.
Анимация в программе PowerPoint позволяет добавить динамичности в презентацию, сфокусировать внимание зрителей, подчеркнуть важные моменты слайда путем перемещения объектов. Это мы сегодня увидели и проделали на нашем занятии.
Молодцы! Все проявили старание и творчество.
Спасибо. До свидания.