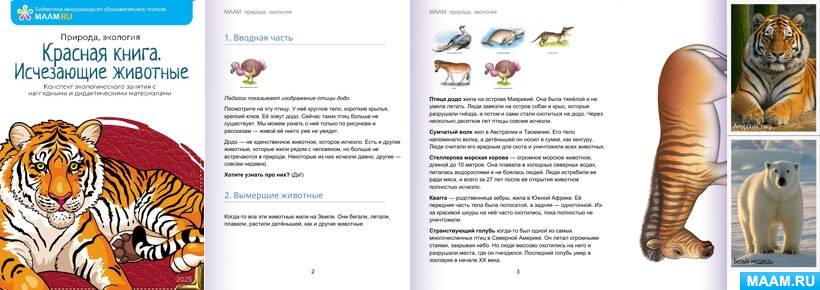![]() Айганша Бакирова
Айганша Бакирова
Мастер-класс для воспитателей по созданию интерактивной игры в программе PowerPoint
Мастер класс для педагогов и воспитателей :
«Создание интерактивной дидактической игры
в программе PowerPoint».
Подготовила : воспитатель
1 квалификационной категории
Бакирова А. Б.
Цель :
Обучение технологии создания интерактивных дидактических игр в программе PowerPoint.
Задачи :
• Формировать представления о новых возможностях программы PowerPoint
• Обучение приемам создания интерактивных дидактических игр.
Публикация «Мастер-класс для воспитателей по созданию интерактивной игры в программе PowerPoint» размещена в разделах
- Мастер-классы для воспитателей и педагогов
- Методические материалы для педагогов и воспитателей
- Педсоветы, семинары, тренинги для педагогов
- Темочки
- Конкурс для воспитателей и педагогов «Лучший мастер-класс» май 2019
• Развивать творческую активность у педагогов дошкольного учреждения
Актуальность :
Информационно-компьютерные технологии все больше входит в процесс обучения дошкольников. Одной из составляющих информационных технологий являются мультимедиа-технологии, которые являются эффективными образовательными средствами, благодаря присущим им качествам интерактивности, гибкости и возможности интеграции различных типов информации, способствующим раскрытию индивидуальных способностей, творческого потенциала обучающихся и повышению их мотивации к учению
В настоящее время к воспитателю предъявляют всё большие требования. Воспитатель должен владеть компьютером, создавать презентации и игры для детей.
Программа PowerPoint позволяет расширить возможности воспитателя для создания интерактивных дидактических игр.
Ожидаемый результат :
• У воспитателей расширятся представления о новых возможностях применения программы PowerPoint при создании электронных приложений к занятиям
• Будут сформированы первоначальные умения и навыки использования приемов создания интерактивных игр в программе PowerPoint.
• Сформирована профессиональная направленность воспитателя на создание и реализацию интерактивного программного продукта в рамках реализации целевых ориентиров по ФГОС.
Оборудование: ноутбук, экран для показа презентации, мультимедийный проектор.
Ход мастер класса:
Вступительное слово:
- Добрый день, уважаемые коллеги!
- Меня зовут Айганша Бисенгалиевна, я работаю воспитателем в старшей группе детского сада № 281
Слайд 1
- Сегодня мы поговорим о возможностях всем близкой и знакомой программе PowerPoint, точнее попробуем создать интерактивную дидактическую игру, используя эффекты анимации, триггеры.
Слайд 2
- Целью моего мастер класса является : Обучение технологии создания интерактивных дидактических игр в программе PowerPoint
Слайд 3
Задачи М К – это формирование представлений о новых возможностях программы PowerPoint. Обучить и показать приемы создания интерактивной игры. Способствовать развитию творческой активности у воспитателей и педагогов.
Слайд 4
Актуальностью моего Мастер класса является то что, в настоящее время, информационно-компьютерные технологии все больше входят в процесс обучения. В связи с этим, воспитателю предъявляют всё большие требования. Воспитатель должен владеть компьютером, создавать презентации и игры для детей. Программа PowerPoint позволяет расширить возможности воспитателя для создания интерактивных дидактических игр.
Слайд 5
- ожидаемым результатом мастер класса - это новые возможности применения программы PowerPoint при создании электронных приложений к занятиям, сформированы первоначальные умения и навыки использования приемов создания интерактивных игр, сформирована профессиональная направленность воспитателя на создание и реализацию интерактивного программного продукта
Слайд 6
Приступая к работе, следует отметить для начала, что такое интерактивная игра. Интерактивная дидактическая игра - современный и признанный метод обучения и воспитания, обладающий образовательной, развивающей и воспитывающей функциями, которые действуют в органическом единстве.
Слайд 7
Собираясь сделать обучающую игру-презентацию, изначально надо
-определить обучающие задачи, с учетом возрастных и индивидуальных особенностей, требованиями программы.
- продумать игровую мотивацию: что будем делать, для кого или для чего?
- определить способ выполнения задания: как это делать?
- уточнить, как ребенок должен действовать в игре, чтобы решалась обучающая задача.
Слайд 8
Создавая игру, определяю цель и задачи : закрепить с детьми старшего возраста животных обитающих в жарких странах, например в Африке.
Придумаем игровую мотивацию: помогите животным вернуться домой. Картинки с изображением животных жарких стран и не только сохраняю в папку на рабочем столе, также можно найти и сохранить фон для презентации и сказочного персонажа. Предварительная работа для создания нашей игры сделана.
Приступаем к созданию самой игры : на рабочем столе щелкаем правой клавишей мыши – Создать – презентацию PowerPoint
Слайд 9
Открываем презентацию создаем слайд, выбираем Макет – Пустой слайд
Слайд 10
Далее нажимаем кнопку Вставка – Рисунок –Выбираем папку на рабочем столе где у нас сохранены все картинки, которые мы будем использовать для создания игры – Выбираем картинку с фоном для презентации. Щелкаем на нее левой кнопкой мыши – нажимаем внизу кнопку Вставить. Устанавливаем фон для нашей игры
Слайд 11
Далее на полученный фон вставляем картинки для нашей игры : нажимаем Вставка –Рисунок – наша папка – выбираем картинку с изображением пейзажа Африки – Вставить – картинку перемещаем вниз слайда. Это дом наших животных.
Слайд 12
Далее мы также переносим картинки животных на слайд: Вставка – Рисунок – Папка на рабочем столе с картинками – выбираем картинки животных – Диалоговом окне кнопка Вставить. Для начала уменьшаем картинку.
Слайд 13
Так как наша картинка имеет белый фон нам нужно от него избавиться. Для этого выделяем ее – находим сверху Средства рисования – нажимаем Формат – перемещаемся в левый угол - Перекрасить – Установить прозрачный цвет (в самом внизу окна) - нажимаем левой кнопкой мыши и щелкаем на белом фоне картинки. Фон картинки стал прозрачным.
Слайд 14
Вставляем последовательно все остальные картинки, если нужно делаем фон прозрачным (как описывалось выше). Для того чтобы игра была не совсем простой добавляю и животных из другого континента.
Слайд 15
Далее чтобы легче было ориентироваться я добавлю название каждому рисунку. Для этого в самой верхней строке нахожу Средства рисования – Формат нажимаю вкладку Область выделения. При этом нажимая на рисунок он выделяется в области выделения. Даю название рисункам.
Слайд 16
Слайд 17
Ну, а теперь приступим к добавлению Эффектов Анимации. Нажимаю на вверху Анимация – Настройка анимации
Слайд 18
Добавим анимацию к рисункам : выделяю картинку слона – Добавить эффект – Пути перемещения – Рисованная кривая
Слайд 19
Рисуем кривую от объекта (слон) к рисунку с пейзажем Африка. Начало движения это зеленый треугольник, конец движения это красный треугольник. Таким образом картинка слона будет двигаться к Африке
Слайд 20
Чтобы объекты в презентации не двигались хаотично, установим Триггеры. Для этого в окне настройка анимации нажимаю на кнопку с треугольником рядом с рисунком
Слайд 21
Появляется выноска – нажимаю Время
Слайд 22
В появившемся окне нахожу Переключатели – нажимаю на два треугольника рядом – выбираю Начать анимацию при щелчке.
Слайд 23
Далее соседнее окно команды стало активным, выбираю название картинки слон, то есть при щелчке на картинку слона (картинка начнет двигаться к изображению Африки.) – Ок.
Слайд 24
Справа в окне настройки анимации появилась надпись Триггер: слон. При щелчке на картинку слона она начнет двигаться к картинке с Африкой.
Слайд 25
Слайд 26
Таким же приемом устанавливаем эффект анимации и триггеры для всех картинок с животными Африки.
Слайд 27
Ну, а теперь созрел вопрос что же мы будем делать с картинками животных не относящихся к Африке. Им так же добавлю эффект анимации, установлю триггер таким образом чтобы при щелчке на картинку лиса, медведь, белка – они будут вращаться. Для этого щелкаю левой кнопкой мыши по картинке с лисой. В окне Настройки анимации нажимаю Добавить эффект – Выделение – Вращение.
Слайд 28
Затем устанавливаю триггер для картинки с лисой для того чтобы при щелчке на картинку она вращалась. Щелкаю в настройках анимации по треугольнику рядом с названием - появилось окно выбираю - Время
Слайд 29
Далее выбираю Переключатели – Начать выполнение эффекта при щелчке… - выбираю название рисунка Лиса и нажимаю ОК. Точно так же добавлю анимацию для остальных картинок медведя и белки.
Слайд 30
Можно так же добавить звуковое сопровождение : Вставка _ Звук – Запись звука.
Слайд 31
В появившемся окне нажимаем кнопку с красной точкой записываем задание для ребят. – Ок.
Слайд 32
Появившийся значок звука перемещаем в сторону
Слайд 33
А сейчас можно посмотреть что же получилось. Показ слайдов – С начала.
Слайд 34
Щелкаю левой кнопкой мыши по зебре и она возвращается домой, если же щелкнуть по лисе то картинка просто будет вращаться
А теперь я приглашаю 2 – 3 желающих попробовать самостоятельно создать свою игру.
На рабочем столе папка игры : предлагаю вам придумать игру овощи и фрукты, животные севера или животные жарких стран или же фигуры.
Предлагаю сделать игру : Найди лишний предмет или животное.
Слайд 35, 36
Пауза : гимнастика для глаз.
Подведение итогов : демонстрация игр участников мастер класса.
Источники:
https://www.google.ru/
https://www.youtube.com/watch?v=cYo6-phmTeY