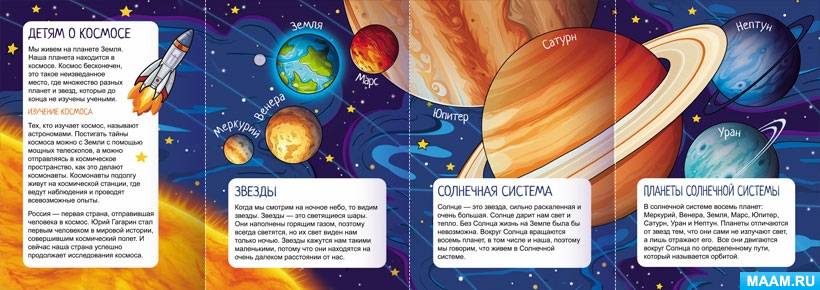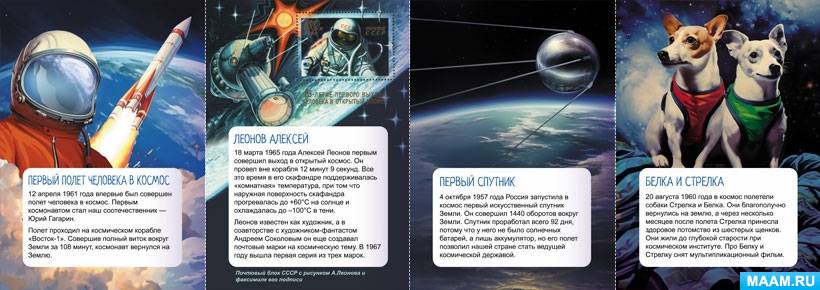![]() Пиксель
Пиксель
Обучение детей компьютерной грамотности: 10 полезных уроков
▼ Скачать + Заказать документы
Еще каких-то 20 или 30 лет назад мало кто представлял, что получить нужную справку, открыть счет в банке, записать ребенка в школу можно будет онлайн с помощью компьютера. Умение использовать IT-технологии в повседневной жизни является большим преимуществом для любого взрослого. Но и ребенку тоже без знаний цифровой грамотности сегодня никак не обойтись.
Чем раньше школьник научится осознанно пользоваться компьютером, смартфоном, чем быстрее освоит азы работы с важными программами и сервисами, тем эффективнее пойдет его развитие дальше.
Темочки:
Преподаватели школы «Пиксель» ниже делятся 10 бесплатными и полезными уроками, которые научат ребенка разбираться в устройстве компьютера, помогут ему понять, как хранится информация и научат правилам безопасности в Интернете.
Урок 1. Рассказываем о работе компьютера для детей: системный блок
Начинать обучение детей компьютерной грамотности лучше с самых азов. В нашем случае это устройство самого компьютера. Под ним мы подразумеваем монитор, системный блок, мышь и клавиатуру. Обо всех этих устройствах мы поговорим подробнее чуть позже. Сейчас нас интересует системный блок. Именно в нем содержаться все важные для работы компоненты.
Процессор – это мозг нашего ПК. Его задача заключается в контроле всех операций и вычислений. Сила процессора или, правильнее будет сказать, мощность, зависит от количества ядер и тактовой частоты. Чем больше ядер и чем выше частота, тем быстрее работает наш компьютер.
Если компьютер нужен для работы с документами и выхода в сеть Интернет, с этим справится двухядерный процессор. Если же есть необходимость работать в графических редакторах и программах по обработке видео, то здесь нужны как минимум 4 ядра.
Посмотреть значения легко: достаточно нажать правой кнопкой мыши «Мой компьютер» или «Этот компьютер» и открыть «Свойства».
Оперативная память или ОЗУ. Все файлы, которые нужны компьютеру для правильной работы, хранит ОЗУ. От ее количества зависит то, сколько процессов одновременно может запустить наш ПК. И если ваше устройство временами «тормозит», значит ему не хватает памяти.
Жесткий диск (HDD) и SSD (твердотельный накопитель). Здесь тоже хранятся данные, но уже другие. Игры, фильмы, папки с фотографиями и другой контент находятся именно здесь. Разница между ними в скорости обработки информации, технологии, сроке службы и, соответственно, в цене.
Блок питания. Он дает нашему компьютеру и всем устройствам электроэнергию для работы.
Материнская плата. Ее название не случайно, ведь именно плата отвечает за все подключенные устройства к компьютеру и связывает их между собой. Состоит она или слотов и портов для подключений.
Видеокарта. Это краеугольный камень всех геймеров. Она отвечает за то, как мы видим изображение на экране монитора. Она состоит из графического процессора, видеопамяти, контроллера, преобразователя, системы охлаждения и других элементов. Видеокарты делятся на дискретные и внутренние. Так, от мощности графического процессора зависит то, потянет ли наш компьютер игру на максимальных (ultra) настройках или придется снизить качество графики.
Все эти и другие компоненты помещены в корпус — оболочку нашего компьютера для защиты от внешней среды и поломок.
В программу курса компьютерной грамотности для детей обязательно включают изучение этой базовой части компьютера. Преподаватели подробно рассказывают о каждом элементе и его функционале. Урок-видеознакомство с системным блоком можно посмотреть ниже.
Видео: https://www.youtube.com/embed/DL1q6NLTqi0Урок 2. Основы компьютерной грамотности: разбираемся с устройством клавиатуры
Клавиатура — это одно из периферийных устройств, с помощью которого мы сообщаем компьютеру, что нужно сделать. Удивительно, но с момента создания самого первого ее прототипа — печатной машинки, вид клавиатуры практически не изменился, а прошло уже 190 лет!

При печати у нас развивается моторная память, то есть пальцы запоминают расстояние и месторасположение букв. Чтобы развить так называемый «слепой» метод печати, нужны месяцы и годы. Раскладка, изобретенная еще в XIX веке на печатных машинках, остается стандартом и сегодня. Если мы посмотрим на нее, что увидим несколько типов клавиш:
Символьные. Это основа раскладки любой клавиатуры. Здесь есть буквы, цифры, математические знаки «+», «-», «;», знаки препинания и самая длинная (обычно) клавиша пробела.
Функциональные. Это клавиши, расположенные в верхней части устройства, начиная с F1 и заканчивая F12. Они отвечают за определенные функции в программах. Например, с F5 мы обновим страницу, с F12 сохраним документ, с F9 можем запустить последнюю сохраненную игру, а клавиша F8 выделит текст в документе на ПК.
Специальные. В эту группу входят «Enter», «Shift», «Delete», «Blackspace», «Alt». Они нужны нам, чтобы быстро выполнить те или иные функции. Например, чтобы в текстовом редакторе поставить заглавную букву, не обязательно выделять ее и менять размер: для этого достаточно зажать клавишу «Shift».
Дополнительные. Они дублируют цифры и математические знаки. Также здесь есть клавиши «Del», «Home» и «Enter». Включить и отключить эту клавиатуру можно с помощью клавиши «Num Lock».
Еще на нашей клавиатуре есть клавиши для управления курсором мыши: четыре стрелки и шесть клавиш над ними. С их помощью мы можем поместить курсор в нужное нам место в тексте.
Для практики можно поупражняться в программе «Блокнот». Создайте новый документ, напишите какое-нибудь слово или фразу и пробуйте их преобразовать. Например, напишите фразу «Хочу научиться компьютерной грамотности» только заглавными буквами, используя клавишу Caps Lock, а затем, используя клавишу Home переместитесь в начало строки и напишите слово «Очень».
Также для развития скорости печати есть специальные онлайн-тренажеры, их без труда можно найти в сети. А если нужно закрепить и повторить знания об устройстве клавиатуры, смотрите бесплатный видеоурок школы компьютерной грамотности Pixel.
Видео: https://www.youtube.com/embed/DL1q6NLTqi0Урок 3. Начало обучения детей работе на компьютере: как мышка управляет нашим ПК
Еще одно периферийное устройство — компьютерная мышь. По своей сути она является манипулятором для управления. На экране мы видим его как курсор, которым и отдаем компьютеру команды.
Что может мышка? Открыть папку, прокрутить страницу в интернете, свернуть и закрыть документ, переместить файлы в корзину, вызвать меню и свойства.
Все это выполняется с помощью трех кнопок: правой, левой и колесика прокрутки между ними. Есть мышки и с большим набором кнопок, ими в основном пользуются геймеры, чтобы быстрее выполнять действия в компьютерной игре.
Но почему компьютерная мышь называется именно так? Задумывались ли вы когда-нибудь об этом?
Первый образ манипулятора выглядел как обычная коробка с одной кнопкой и двумя колесиками для горизонтальной и вертикальной прокрутки. Удобным такое устройство назвать было сложно.

Со временем манипулятор стал меньше и приобрел привычную нам форму. А назвали его так, потому что новый образ напоминал туловище мышки, а провод, которым он подключался к компьютеру, длинный хвост.
Главный параметр мыши, управлять которым учат в кружках компьютерной грамотности, — это чувствительность (DPI, что означает количество точек на дюйм. И чем их количество больше, тем точнее мы ставим курсор в нужную точку экрана. Стандартные значения обычно приходятся на 400 или 800 DPI. Меньшее или большее значения тоже допустимы, но они зависят от очень низкого или, наоборот, высокого разрешения мониторов.

В качестве практики советуем потренироваться в управлении мышкой на домашнем ПК: зажмите правую кнопку и перетащите файл в папку «Корзина», двойным щелчком откройте документ на рабочем столе.
А еще с помощью мышки можно рисовать. Для этого используется стандартный редактор Paint. В меню программы вы найдете разные инструменты и цветовую палитру. С помощью бесплатного видеоурока попробуйте нарисовать домик с треугольной крышей и красивый цветок. Преподаватель покажет, как пользоваться готовыми фигурами, закрашивать их и, самое главное, на примере покажет, в каких случаях и для чего можно изменять значения DPI.
Видео: https://www.youtube.com/embed/W_Z4mY_ad2wУрок 4. Как компьютер хранит информацию: урок бесплатного курса по компьютерной грамотности
Начнем с того, что всю информацию, которую получает компьютер, он преобразует в двоичный код — тот самый из нулей и единиц. У каждого файла есть своя отдельная ячейка, размер которой зависит от длины кода.
Как мы уже знаем, для хранения файлов у нас есть жесткий диск. Также информацию мы можем загружать и хранить на внешние жесткие диски, флешки, карты и другие носители.
Но как ПК обрабатывает эту информацию и запускает нужную программу? Чтобы это понять, вернемся к процессору и оперативной памяти.
Когда мы открываем любую программу или начинаем проигрывать видео, то все функции и операции, необходимые для этого, обрабатываются процессором. В результате мы слышим звук, видим картинку и можем работать с интерфейсом запущенной нами программы.

Но до того, как мы получим готовый результат, оперативная память принимает нужные данные с жесткого диска или другого накопителя. Это можно назвать буфером обмена между хранилищем данных и процессором.
Если упростить этот процесс, то мы получим три последовательных звена:
1. HDD или SSD диск: хранят данные на ПК.
2. Оперативная память (ОЗУ): принимает данные из хранилища, когда мы запускаем то или иное действие;
3. Процессор: выполняет нужное нам действие, используя информацию из ОЗУ.
Конечно же, на все эти операции уходит очень мало времени, ведь файлы, папки и программы открываются за секунды, а то и меньше. И когда мы очень долго используем наш компьютер, загружаем много программ, приложений, игр, у нас появляется множество папок и файлов. Из-за этого заполняется диск C, который содержит системные файлы, и потому лишняя нагрузка на него ведет к снижению быстродействия ПК.
Чтобы этого не произошло и производительность всегда была высокой, нужно организовать правильное хранение информации. Для этого нужны ярлыки.
Видео: https://www.youtube.com/embed/2D8mHD81HO0Урок 5. Создаем папку-ярлык на рабочем столе
Ярлык — это файл-указатель объекта, программы или команды, в котором содержится информация о них. Он занимает гораздо меньше места на диске. Чаще всего ярлыки создаются на рабочем столе для быстрого запуска программ. Так, например, файлы игры могут храниться у вас на жестком диске, но для удобства вы можете запускать ее при помощи ярлыка.
Чтобы не только на тексте, но и визуально представить себе, как выглядит создание ярлыка, советуем посмотреть онлайн урок школы компьютерной грамотности для детей «Пиксель».
Видео: https://www.youtube.com/embed/b0HQ2J6NUDwА мы в следующем пункте подробно расскажем еще об одном современном способе хранения информации.
Урок 6. Онлайн-обучение компьютерной грамотности: разбираемся с «облаком»
Облачные хранилища сейчас повсеместно используются многими. Тут можно хранить большой объем информации, не перенося ее на компьютер. Вот несколько плюсов такого способа хранения:
· Доступ к облаку можно получить с любого гаджета и устройства: достаточно привязать аккаунт.
· Данные надежно защищены: все файлы будут доступны только вам, только если вы сами не предоставите к ним доступ.
· Если у вас «полетит винда», сломается компьютер, то на облако это никак не повлияет.
Есть одно ограничение — это скорость интернета. Если она достаточно высокая, то можно без проблем загружать данные и скачивать их на устройство. Если же качество соединения оставляет желать лучшего, эффективной работы с облаком не получится.
Сейчас существует три самых популярных облачных хранилища: Яндекс. Диск, Облако Mail.ru и Google Диск. На примере последнего давайте более детально посмотрим принцип работы.
На многих курсах компьютерной грамотности дополнительного образования детей именно на примере Google Диска учатся пользоваться этим способом хранения данных.
Видео: https://www.youtube.com/embed/2D8mHD81HO0Что же это такое? Google Диск позволяет нам хранить и редактировать файлы больших размеров. Сюда можно загружать фильмы и фото, папки установки программ и т. д. Чтобы войти в него, потребуется электронная почта gmail.com. Если у вас ее нет, то сделать это можно в несколько простых шагов, используя инструкцию
Первое, что мы видим, зайдя в систему, — пункты в левой части меню:
· Мой диск. Тут отображаются абсолютно все данные, которые хранит диск;
· Компьютеры. В этой вкладке можно посмотреть список подключенных устройств, у которых есть доступ к аккаунту и данным.
· Доступные мне. Это список документов, которыми с вами поделились другие пользователи.
· Недавние. Здесь в хронологической последовательности отображаются файлы, с которыми вы работали.
Также в меню есть папки «Помеченные», где хранятся важные для нас файлы, и «Корзина». В нее можно перемещать файлы, которые нам больше не нужны. Чтобы удалить файлы окончательно, необходимо делать это именно из корзины.
Чтобы понять принцип работы, рекомендуем немного попрактиковаться. В пустом пространстве экрана правой кнопкой мыши создайте новую папку или нажмите нужную кнопку в верхней части меню. Затем откройте папку и поместите туда какой-нибудь файл с рабочего стола вашего компьютера. Сделать это можно двумя способами: перетащить нужный файл мышкой на экран или с помощью кнопки «Создать» — «Загрузить файлы».
Урок 7. Google Документы: обучение работе с текстом на уроке компьютерной грамотности для детей онлайн
Если работа с текстовыми файлами вам уже знакома, то интерфейс Google-документов будет очень легко освоить. Чтобы зайти в них, достаточно в поисковой строке ввести данное название и перейти по ссылке.
У нас откроется страница. Вверху мы увидим выборку из галереи шаблонов. Мы можем ими воспользоваться для написания делового письма, резюме, рецептов, плана работы и т. д.
Но сейчас на онлайн-обучении компьютерной грамотности нас интересует создание нового файла. Сделать это можно, выбрав «Пустой файл» в верхнем левом углу.
Теперь у нас есть документ, в котором мы можем работать с текстом. Напишите какую-нибудь фразу и попробуйте при помощи панели инструментов поменять ее шрифт и размер, сделайте жирное начертание или подчеркните слова. Чтобы придать тексту вид заголовка, выберите для нее центральное выравнивание, измените цвет самого текста или заливку.
При работе с текстом нам часто нужны списки. В Google-Документах их можно выделить при помощи маркеров (кнопка с тремя точками слева) или сделать нумерацию пунктов.
Получившийся файл можно скачать на компьютер. Для этого достаточно выбрать «Файл» - «Скачать».
Как и у всех инструментов Google, с одним и тем же документом могут работать несколько человек. Достаточно открыть соответствующий доступ к нему через электронную почту или ссылку.
Бесплатный видеоурок от школы «Пиксель» по этой теме советуем посмотреть для повторения и закрепления навыков.
Видео: https://www.youtube.com/embed/p5JKenSTcRoУрок 8. Таблицы: учимся работать с редактором на курсе компьютерной грамотности для детей
Google-Таблицами также пользуются очень многие. Ведь это удобный инструмент для работы с данными. Если мы откроем их, то увидим интерфейс, который очень напоминает Exсel (для сравнения можете создать на рабочем столе Лист Microsoft Excel с расширением. xlsx и посмотреть).
Вот несколько отличий между этими инструментами:
· Google Sheets — это онлайн-сервис и доступ к нему можно получить из любого места, где есть выход в интернет.
· В Таблицах все данные автоматически сохраняются. Не стоит переживать, что ваш файл удалится или будет поврежден.
· В Google Таблицах также есть возможность делиться файлом для совместного доступа и скачивать их на компьютер в разных форматах.
· Таблицы синхронизируются со многими другими сервисами (например, с Google Документами, Презентациями и т. д).
Как и в Excel, Таблицы позволяют не только вносить и обрабатывать данные, но и представлять их в виде графиков и разных диаграмм.
В первую очередь это инструмент для структурирования и анализа данных. Для удобства и точности работы в Таблицах можно использовать формулы. Посмотрите, как можно использовать простые формулы для расчетов в бесплатном уроке курса компьютерной грамотности для детей на YouTube-канале «Пиксель».
Видео: https://www.youtube.com/embed/8nty0Ajyb60Чтобы работать с программой, нужно понимать, что она умеет и где расположены основные инструменты. Поэтому давайте чуть больше остановимся на панели инструментов и меню Google Sheets.
Итак, в верхней части экрана мы видим меню. Во многих сервисах эти пункты повторяют друг друга и отвечают за схожие задачи.
· Файл: здесь можно создать новый файл или импортировать документ из другого места.
· Правка: поможет, если нам нужно отменить какое-то действие с таблицей, отменить настройки. Через этот же пункт копируются и вставляются элементы таблицы, изменяются формулы.
· Вид: здесь находятся команды для закрепления строк в таблице, группировки и т. д.
· Вставка: для новых строк и столбцов в таблице, ячеек, а также диаграмм и комментариев.
· Формат: нужен для работы с ячейками и данными в них. Форматы есть числовые, денежные, в виде процента и т. д.
· Данные: сортировка информации в таблице и настройка фильтров
· Инструменты и расширения: в этих пунктах меню есть инструменты для создания анкет, настройки защиты и макросов.
· Справка. Если возникают вопросы с тем или иным инструментов и функцией, всегда можно нажать этот пункт и почитать справочную информацию.
Пожалуй, тем кто только начинает свой путь в мире цифровой грамотности и осваивает азы работы с таблицами и формулами, пока рано говорить о макросах. Поэтому предлагаем потренироваться на простых данных, чтобы усвоить главные инструменты Таблиц.
В новом листе создайте простую таблицу из двух столбцов, чтобы один из них был с числовыми данными (например, даты текущего месяца). Попробуйте изменить шрифт в ячейках, поменять направление текста, продлить столбец с цифрами вниз и посмотреть, как работает автозаполнение.
Урок 9. Учимся работать с Google-Формами на онлайн-обучении компьютерной грамотности
Последний инструмент Google в нашем списке полезных уроков — это Формы. С его помощью можно легко и быстро создать опрос или анкетирование практически любой сложности.
Как и в случае с Google-Таблицами и Google-Документами, не забываем про аккаунт, который нам нужен для работы с инструментом.
В стартовом окне мы видим также галерею шаблонов для разных задач: собрать данные пользователей, получить мнение о каком-то событии, пригласить друзей на день рождения, зарегистрироваться на мероприятие и оставить отзыв о товаре в магазине и т. д.
Чуть ниже будут отображаться недавние документы в хронологическом порядке, с которыми вы работали. Их можно сортировать по принципам владения ими: либо это ваши формы, либо вам на них предоставили доступ.
Чтобы создать новую форму, нужно в верхнем левом углу нажать на «Пустой файл». Мы видим новое окно, в котором есть:
· Поле для заголовка: по умолчанию название отображено как «Новая форма». Здесь можно написать название вашего опроса или анкеты.
· Описание: в этой строке можно подробнее описать для кого предназначен и чему посвящен опрос.
Ниже этих пунктов находится редактор вопроса. Чтобы создать еще один вопрос, достаточно нажать на кнопку «Копировать» внизу начального вопроса или нажать на знак «+» в боковой панели инструментов.
В зависимости от того, что мы хотим спросить, у нас будут разные настройки отображения вариантов ответа:
· Один из списка: подходит, когда нужно выбрать один определенный ответ. Например, когда мы указываем возраст в диапазоне от 10 до 15 лет и от 16 до 20 лет.
· Несколько из списка. Такой вариант мы выбираем, чтобы, например, узнать про любимые игры, сериалы, увлечения респондентов (респондентами называют людей, которых опрашивают).
· Текст (строка) и текст (абзац) нужны для свободных и развернутых ответов.
· Шкала нам пригодится, когда нам надо будет узнать мнение пользователя, отзыв. Обычно «1» — это плохо, «5» и «10» - отлично.
Форме можно придать свой уникальный дизайн, а к каждому вопросу прикрепить изображение или видео. Для начала можно попробовать создать простой опрос для друзей, одноклассников и родственников, чтобы посмотреть, как в форме принимаются и отображаются ответы. Для них есть специальная вкладка вверху. Если не знаете, какую тему выбрать, попробуйте повторить за учителем в этом видеоуроке.
Видео: https://www.youtube.com/embed/8nty0Ajyb60Урок 10. Безопасный интернет: основы компьютерной грамотности для детей
Последний, но не по значимости, пункт компьютерной грамотности для подростков и детей — это безопасное нахождение в интернет-пространстве.
О правилах безопасности в сети ребенку лучше рассказать сразу, как только он начал изучать компьютер или смартфон. Это так же важно, как и правило не общаться с незнакомцами на улице. Вот несколько опасностей и угроз, которые поджидают ребенка в сети:
· Кибербуллинг. Это вид психологической интернет-травли, когда ребенок подвергается оскорблениям, может получать угрозы быть жертвой шантажа. К сожалению, универсального средства защиты от этого нет. Если ребенок в осознанном возрасте, то здесь самое важное — это открытый контакт с родителями, чтобы подросток не побоялся рассказать, что его буллят в сети. В случае с маленькими детьми некоторые эксперты рекомендуют максимально ограничивать доступ в интернет до наступления такого возраста, когда ребенок сам может понимать и анализировать, что он делает в интернете.
· Контентные риски. Это касается интернет-страниц с запрещенным контентом, например, сцен сексуально характера или с изображением насилия. В этом случае поможет техническое решение по блокировке такого типа ресурсов.
· Личные данные. Например, мошенники могут похитить персональные данные через онлайн-форму, которую когда-то заполнил ребенок. Но не меньший риск несут и сами родители, оставляя в сети слишком много информации о детях: фотографии, посты с указанием мест отдыха и посещения, школы, где учится ребенок. Чаще это происходит в социальных сетях, поэтому всегда важно помнить о безопасности и не распространять ненужную информацию, за которой потенциально охотятся кибермошенники.
· Знакомства через интернет. Социальные сети дарят нам много хороших возможностей, но вместе с тем несут и опасности. Если у ребенка есть аккаунт, то всегда есть риск, что ему напишет человек, который будет располагать к общению, попытается подружиться. Таким человеком может быть злоумышленник, который предложит вашему ребенку встретиться или рассказать больше о своей семье с целью получить персональную информацию.

Это далеко не все риски, с которыми ребенок может столкнуться. Важно помнить, что детская безопасность в сети — это ответственность родителей. От того, как мама и папа построят диалог с ребенком, насколько он будет им доверять, зависит его поведение в сети. Вот несколько правил:
1. С детства научите ребенка не говорить свои личные данные, номера телефонов и пароли сомнительным людям и в сети интернет. Пусть для него это будет игрой в шпионов, когда во что бы то ни стало нельзя рассекречивать свою личность.
2. Сейчас дети играют в самые разные онлайн-игры, потому есть шанс, что ребенок наткнется на мошенников и переведет деньги им. Объясните, как хакеры крадут данные банковских карт и попросите ребенка сообщать о любой форме оплаты.
3. Учите ребенка не вступать в диалог с хулиганами и «троллями», которые пишут неприятные вещи в социальных сетях или чате игры, например.
4. На первых порах знакомства ребенка с интернетом рекомендуем установить родительский контроль для ограждения от нежелательных сообщений и сайтов.
5. Объясните, что в сети интернет очень много информации и далеко не вся она правдивая. Не стоит доверять сомнительным источникам, важно учиться критически воспринимать данные и уметь их проверять.
6. Не нужно открывать не внушающие доверия письма и сообщения с фотографиями, переходить по ссылкам.
Видео: https://www.youtube.com/embed/NhBYACZenAgКакими бы совершенными ни были технические решения по блокировке контента или мониторингу сайтов, которые посещает ребенок, главное — это доверие. Именно родители с самого раннего детства могут привить цифровую культуру ребенку и научить осознанности в интернет-пространстве.
Наш IT-обзор по полезным урокам компьютерной грамотности для детей, бесплатно доступный всем и каждому, подошел к концу.
Надеемся, что эта информация поможет на пути к освоению цифровой грамотности. Ведь в современном мире она нужна не только людям технических и IT-профессий, но и всем, кто хочет чувствовать себя комфортно в быстро меняющихся реалиях и идти в ногу со временем.