![]() Галина Кнутова
Галина Кнутова
Анимация в интерактивных играх в программе Microsoft Office Power Point 2007
▼ Скачать + Заказать документы
МБДОУ комбинированного вида детский сад №2
Липецкая область город Лебедянь
Учитель-логопед: Кнутова Г. А.
Анимация в интерактивных играх в программе Microsoft Office Power Point 2007
В программе Microsoft Office Power Point 2007 реализована возможность применения анимационных эффектов. Для этого предназначены инструменты вкладки Анимация ленты Power Point.
Установка анимации в слайде
Темочки:
- Модель трёх вопросов. Образовательная технология
- Мультипликация, анимация. Создаем мультфильмы
- Мультипликация, мультстудии. Программы
- Мультипликация. Методические материалы
- Темочки
Для того чтобы применить анимацию непосредственно в слайде, выполните следующие действия. Например, чтобы изображение появилось во время показа нужно:
1. Открыть вкладку Анимация и выбрать Настройка анимации.
2. Справа от слайда откроется окно Настройка анимации.
Кликнуть левой мышкой по объекту на слайде, затем Добавить эффект, Вход и Возникновение. При показе презентации по клику мышки появится нужный объект.
А чтобы исчезло изображение во время показа нужно выделить его, в настройках анимации кликнуть Добавить эффект, Выход, Выцветание.
Перед вами игра «Четвёртый лишний» с применением анимации.
Задача ребёнка найти четвёртый лишний. Овощи на слайде без анимации, а чайнику присвоена анимация выхода по щелчку. Дети называют четвёртый лишний, а затем педагог кликает по стрелке и чайник исчезает.
Это неудобно! Так как невозможно сделать выбор в произвольном порядке.
Сейчас перед вами игра с применением анимации с триггером.
Если настроена анимация с триггером, то выполнять задания и делать выбор картинок можно в произвольном порядке. По нашему замыслу надо сделать так, чтобы овощи остались на слайде (мигнули или покачались), а чайник исчез. Дети в игре с триггерами могут сделать выбор в произвольном порядке и прокомментировать свой ответ. В интерактивной игре с триггерами допускается ошибка. Ребёнок сам поймёт где ошибся, подумает и исправится.
Что такое триггер?
В русском языке «триггер» — это пусковая схема. В презентации триггер — это объект на слайде (надпись, фигура, картинка, при нажатии на который запускается анимация одного или нескольких объектов. Таким образом, использование триггеров в презентации позволяет запускать анимацию объектов в произвольном порядке, а не по очереди, как это происходит обычно.
Применение триггеров в презентации придаёт игровой момент и интерактивность самой презентации.
Настраиваем триггер
Несомненно, презентации и игры с триггерами очень интересны.
На самом деле создать презентацию с триггерами не так уж и сложно. Тут самое главное чётко усвоить алгоритм действий. Если вы сделаете работу несколько раз, то доведете свои действия просто до автоматизма. Останется только приложить фантазию и из под Ваших рук будут выходить шедевры обучающих презентаций, тренажеров и дидактических игр.
После того как настроили анимацию настраиваем триггер.
В области Настройка анимации найдём эффект анимации, который мы добавляли для чайника, кликнем справа по стрелочке, в табличке раскроем - Время.
В окне настройки параметров эффекта оставляем По щелчку, раскроем Переключатели, сделаем активной радиокнопку Начать выполнение эффекта при щелчке и выберем из раскрывающегося списка триггер чайник, а затем ОК.
То есть выбранный на первом этапе эффект анимации Выход будет запускаться при щелчке на объекте чайник.
Таким образом, мы создали простейшую презентацию с триггером. Точно так же можно устанавливать триггеры на другие объекты слайда: надписи, рисунки, фигуры.
Анимация с триггерами может сопровождаться звуковыми эффектами. Молоток, колокольчик, щелчок, звон монет, аплодисменты и т. д. Для этого в окошке, где устанавливали триггеры открываем вкладку эффект и в дополнительных параметрах щёлкаем рядом с выделенной полоской. Появляются названия со звуками.
Выбираем нужный нам звук и щёлкаем на ОК. Триггер при запуске во время показа игры будет сопровождаться звуком.
Спасибо за внимание.



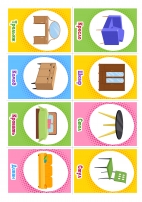


 Галина Кнутова | Все публикации
Галина Кнутова | Все публикации




















