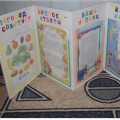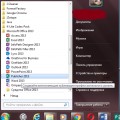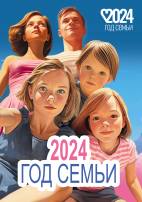![]() Оксана Болталина
Оксана Болталина
Мастер-класс для педагогов ДОУ Microsoft Word. Обработка текстовой информации. Таблицы в MS Word. Создание рисунков в MS Word Видео
Муниципальное бюджетное дошкольное образовательное учреждение
«Детский сад № 29 комбинированного вида»
МАСТЕР-КЛАСС
для педагогов МБДОУ д/с № 29
на тему «Microsoft Word. Обработка текстовой информации. Таблицы в MS Word. Создание рисунков в MS Word»
Разработала: Болталина О. В.
Содержание:
1. Обработка текстовой информации :
1.1. Изменить ориентацию и размер страницы
Публикация «Мастер-класс для педагогов ДОУ Microsoft Word, Обработка текстовой информации, Таблицы в MS Word, Создание рисунков в MS Word Видео» размещена в разделах
- Видео
- Консультации для педагогов и воспитателей
- Мастер-классы для воспитателей и педагогов
- Методические материалы для педагогов и воспитателей
- Педсоветы, семинары, тренинги для педагогов
- Темочки
- Конкурс для воспитателей и педагогов «Лучшая методическая разработка» май 2016
1.2. Изучение списков и нумерация (видеоурок : https://www.nofollow.ru/ video.php?c=FT_DwxBxvII)
2. Вставка рисунков
3. Таблицы
4. Создание рисунков в MS WORD (видеоурок : https://www.youtube.com/watch?v=AeazD_z2hsY)
1. Обработка текстовой информации :
1.1. Изменить ориентацию и размер страницы
Изменение ориентации страницы в документе Microsoft Word можно сделать очень просто: переходите на вкладку "Разметка страницы", в подразделе "Параметры страницы" нажимаете кнопку "Ориентация" и переключаете эту самую ориентацию с книжной на альбомную.
Но это еще не все. В большинстве случаев ориентацию на альбомную нужно менять не у всех страниц в документе (например, текстовое описание должно быть книжным, а таблицы - альбомными). Чтобы это можно было осуществить, нужно поворачиваемые страницы сделать отдельными разделами (если несколько альбомных страниц идут подряд, конечно, их можно включить в один и тот же раздел).
Чтобы сделать новый раздел, необходимо поставить курсор / каретку перед той частью текста, с которой должен начинаться создаваемый раздел.
Затем на вкладке "Разметка страницы" в подразделе "Параметры страницы" нажать на кнопку "Разрывы". В открывшемся списке нужно выбрать подпункт "Следующая страница" блока "Разрывы разделов". Такой же разрыв аналогичным образом необходимо сделать после создаваемого раздела, поставив курсор / каретку перед первым блоком текста следующего раздела (в противном случае у вас развернутся все страницы в оставшейся части документа). После этого на любой из страниц созданного раздела необходимо изменить ориентацию на альбомную, как это было описано выше.
Как изменить размер страниц?
Менять размеры страниц необходимо с использованием того же самого механизма создания раздела. Выделив нужные страницы в новый раздел, необходимо на любой из этих страниц в подразделе "Параметры страницы" нажать на кнопку "Размер" и в появившемся списке выбрать нужный вам раздел (как правило, выбирается А3 - для размещения большой схемы или таблицы).
1.2. Изучение списков и нумерация
Для создания списка в Word необходимо на вкладке "Главная" в группе "Абзац" нажать на одну из кнопок, соответствующей виду списка: маркированному, нумерованному, многоуровневому.
Как создать маркированный список в Word?
Для создания маркированного списка нажмите кнопку "Маркеры" - в тексте появится маркер, либо установленный по умолчанию (черный круг, либо последний из использованных вами. Для выбора типа маркере необходимо нажать на стрелку рядом с кнопкой "Маркеры". В открывшемся окне нужно выбрать интересующий вас тип маркера. Также, при необходимости, вы можете определить новый маркер, нажав на соответствующую кнопку.
Новый маркер может быть задан на основе символа одного из шрифтов, либо на основе рисунка.
Наиболее оригинальные маркеры могут быть заданы на основе рисунка. Нажмите кнопку "Рисунок", затем выберите в списке понравившийся вариант и нажмите "ОК" в этой и следующей форме.
Как создать нумерованный список в Word?
Для создания нумерованного списка нажмите кнопку "Нумерация" - в тексте появится элемент нумерации, либо установленный по умолчанию (число, либо последний из использованных вами. Для выбора типа нумерации необходимо нажать на стрелку рядом с кнопкой "Нумерация". В открывшемся окне нужно выбрать интересующий вас тип нумерации. Также, при необходимости, вы можете определить новый формат номера, нажав на соответствующую кнопку.
Новый маркер может быть задан на основе чисел, букв или слов. В поле "Формат номера" вы можете адаптировать формат номера под свои нужды - заменить точку на тире или убрать ее.
Как создать многоуровневый список в Word?
Для создания многоуровневого списка нажмите кнопку "Многоуровневый список" - откроется список основных вариантов построения многоуровневой нумерации. Вы можете выбрать один из них, или определить новый многоуровневый список, нажав на соответствующую кнопку.
В открывшейся форме создания нового многоуровневого списка вы можете последовательно пройти интересующие вас уровни и задать необходимые вам параметры - вы сможете увидеть весь набор параметров, нажав на кнопку "Больше" в левом нижнем углу. В частности, вы можете связать уровень списка со стилем заголовка (это удобно, если вы делаете структуру разделов документа и собираетесь затем автоматически собрать оглавление, или другой стиль.
Как работать с многоуровневым списком?
Когда вы добавите многоуровневый список в документ, вы сможете понижать и повышать уровень элемента списка с помощью кнопок "Увеличить отступ" (если вам нужно сместить элемент списка на уровень вниз) и "Уменьшить отступ" (если вам нужно сместить элемент списка на уровень вверх).
2. Вставка рисунков
Для вставки рисунка в документ Word установите курсор на то место, где должен появиться рисунок. Далее выберите вкладку "Вставка", найдите группу "Иллюстрации" и нажмите кнопку "Рисунок". В открывшемся окне укажите нужный рисунок, выделите его и нажмите кнопку "Вставить".
Как сделать фоновый рисунок для документа Word?
Для того, чтобы сделать рисунок фоном в документе Word, необходимо перейти на вкладку "Разметка страницы" и в группе "Фон страницы" нажать на кнопку "Цвет страницы". В открывшемся списке выберите пункт "Способы заливки".
В открывшейся форме "Способы заливки" выберите вкладку "Рисунок" и нажмите кнопку с одноименным названием. Далее укажите нужный файл с рисунком. После этого в поле "Образец" появится отображение того, каким образом рисунок разместится на странице. Если все в порядке, нажмите кнопку "ОК". При необходимости
5. Создать рисунок в MS WORD
Для рисования в Ворде необходимо перейти на вкладку «Вставка», на которой нас интересует область «Иллюстрация». Там находится необходимый нам пункт «Фигуры», нажав на который можно выбрать необходимый объект для рисования. В списке имеется довольно большой выбор фигур. После выбора любой из них курсор заменяется черным крестиком. Необходимо нажать левой кнопкой мыши на листе и не отпуская ее передвигать мышку, пока выбранная фигура не станет необходимого размера.
При выборе любой фигуры появляется дополнительная закладка «Средства рисования», в которой можно будет выбрать еще фигуры для рисования или выбрав необходимый пункт меню приступить к редактированию уже нарисованной фигуры. Кроме цвета линий, заливки и прочего, можно также изменить узлы фигуры, полностью ее преобразив. Для этого необходимо выбрать пункт «Начать изменение узлов».
Также при рисовании можно создать специальное полотно для рисования, выбрав в фигурах пункт «Новое полотно». При этом создается некая область, в которой можно составлять рисунок из различных объектов, при этом благодаря этой области рисунок будет считаться одним целым автоматически без необходимости группировки фигур.