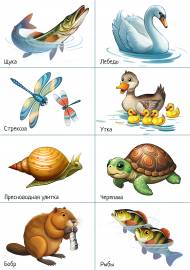![]() Галина Кнутова
Галина Кнутова
Алгоритм создания презентаций в программе Microsoft Office Power Point 2007
МБДОУ комбинированного вида детский сад №2
Липецкая область город Лебедянь
Учитель-логопед: Кнутова Г. А.
«Алгоритм создания презентации»
В последнее время к педагогам детских садов предъявляют высокие требования по использованию информационно коммуникативных технологий. Логопед должен владеть компьютером и не только использовать его на занятиях, но и создавать презентации и игры для детей, которые позволяют сделать рассказ логопеда нагляднее, а задания интереснее.
Публикация «Алгоритм создания презентаций в программе Microsoft Office Power Point 2007» размещена в разделах
Надёжным помощником и наиболее распространённым средством создания учебных материалов является программа Microsoft Office Power Point. Причина популярности презентаций Power Point заключается в простоте их создания и широком функциональном наборе этой программы.
Как же создать презентацию в программе Power Point ?
1. Щёлкнуть правой кнопкой мыши на свободном месте Рабочего стола или в папке Библиотеки в разделе Документы.
2. В появившемся окне навести указатель мыши на вкладку Создать. Справа появится меню программ.
3. Щёлкнуть на значке Презентация Microsoft Office Power Point .
4. Озаглавить презентацию или игру.
Строчку Презентация Microsoft Office Power Point стереть (выделить, нажать кнопку Delete на клавиатуре) и озаглавить презентацию.
5. Открыть презентацию (щёлкнуть 2 раза левой мышкой).
Сверху в окне программы во вкладке Главная находится панель задач Создать слайд.
Эта панель содержит различные разметки слайдов.
Чтобы выбрать нужную разметку слайда нужно установить на ней курсор мыши и щёлкнуть один раз левой кнопкой.
Слайд выбираем в зависимости от того, что нужно поместить на слайд текст или картинку.
Ввод текста
Чтобы ввести текст в разметку следует щёлкнуть левой кнопкой мыши на поле заполнителя. Где появится курсив напечатать предложения.
Редактирование текста
Редактирование текста в слайдах производится аналогично как в текстовом редакторе Microsoft Word.
Второй способ ввода текста.
Создать пустой слайд.
Текст, в вордовском документе выделить, скопировать и вставить в слайд.
Вставка слайдов
Новый слайд можно вставить в любое место в презентации.
Для вставки очередного слайда нужно выполнить следующие действия:
1. Открыть вкладку Главная.
2. Выбрать Создать слайд.
Разметку слайда можно оставить прежнюю, а можно выбрать другую.
А если вставить слайд потребуется между слайдами презентации, то нужно:
1. Выделить слайд после которого планируем вставить новый. (кликнуть по нему левой кнопкой мыши)
2. Кликнуть его правой кнопкой мыши. (А можно сразу кликнуть правой кнопкой).
3. В окне найти строчку Создать слайд и кликнуть её.
4. Между слайдами появится новый.
В случае, когда не устраивает разметка слайда, её можно изменить.
1. Во вкладке Главная кликнуть Макет.
2. Выбрать нужную раскладку и кликнуть левой кнопкой мыши.
3. Появится слайд с нужной раскладкой.
Во время работы над презентацией, иногда созданный слайд нужно переместить в другое место. Это можно совершить с помощью копирования и вставки слайдов.
1. Выделить слайд (левой кнопкой мыши)
2. По этому же слайду кликнуть правой кнопкой мыши. В появившемся окне кликнуть нужное действие (копировать)
(или сразу кликнуть по слайду правой кнопкой мыши)
3. Вставить слайд в другое место предварительно выделив предстоящий слайд.
Слайд, который переносим, следует удалить.
Удаление слайдов
Чтобы удалить слайд, выполнить следующие действия:
1. Выделите слайд, который нужно удалить. 2. Нажмите клавишу Delete на клавиатуре или во вкладке Главная кликнуть Удалить.
Удалить слайд также можно при помощи вырезания.
Вырезание слайдов
1. Выделите слайд, который нужно вырезать. (левой кнопкой мыши)
2. Щёлкните по нём правой мышкой. 3. В появившемся окне кликнуть Вырезать.
Оформление слайдов
Чтобы презентация не была блёклой, необходимо выбрать соответствующий фон. В Power Point вставлено множество профессионально разработанных шаблонов, которые можно использовать при оформлении презентации. Каждый шаблон это образец слайда, который задаёт основную структуру и цветовую схему для слайдов в презентации.
Использование шаблонов оформления
К презентации можно в любой момент применять различные шаблоны. Чтобы выбрать шаблоны оформления, выполните следующие действия:
1. Найти вкладку Дизайн (кликнуть, на панели задач появятся темы шаблонов. Справа по стрелочке открыть все темы.
2. Щёлкнуть по образцу, который хотите использовать. Все слайды презентации будут оформлены одной темой.
Чтобы применить шаблон к одному слайду, нужно на выбранном шаблоне щёлкнуть правой кнопкой мыши. В окне кликнуть левой кнопкой Применить к выделенным слайдам.
Использование цветовых схем
Если вас устраивает структура слайдов презентации, однако вы хотели бы изменить цветовые параметры, выберите иную цветовую схему для используемого шаблона.
1. Во вкладке Дизайн.
2. В разделе Темы выберите Цвета. Появится Цветовые схемы. Чтобы выбрать нужную цветовую схему нужно щёлкнуть по ней левой кнопкой мыши.
3. Если цветовую схему нужно применить только к выделенным слайдам, наведите курсор мыши на необходимую цветовую схему и щёлкните по правой кнопке мыши, затем выберите нужный параметр Применить к выделенным слайдам.
Изменение фоновой заливки
Цветовую схему, применяемую к слайду или слайдам можно подкорректировать, изменив фоновую заливку.
Для этого нужно выполнить следующие действия:
1. Выбрать во вкладке Дизайн раздел Стили фона, в нём Формат фона.
2. В появившемся диалоговом окне выберите цвет заливки на цветовой палитре
3. Чтобы применить цветовую заливку к конкретному слайду этот слайд нужно сначала выделить.
Второй способ фона. Копирование и вставка в слайд подходящей картинки.
Основное требование к компьютерной презентации какого либо материала – это её яркость и наглядность. Наглядность и запоминаемость презентации достигается за счёт использования при её создании картинок, рисунков, фотографий, схем и диаграмм. Поэтому для создания презентаций нужно уметь вставлять эти изображения в слайды.
Важно, чтобы все необходимые изображения были сохранены непосредственно на диске компьютера в отдельную папку (это очень удобно). Это могут быть снимки с цифрового фотоаппарата или сканированные изображения. Можно находить и сохранять картинки из Интернета.
Для того чтобы вставить изображения нужно войти во вкладку Вставка.
Для вставки картинки кликаем мышкой по кнопке Рисунок и в появившемся окне указываем путь к сохранённой картинке (- кликнуть строчку, где находятся изображения, - открыть папку, - кликнуть по картинке, - вставить)
Картинка вставляется в слайд.
Также картинку или фото на слайд можно поместить путём копирования и вставки. (Через Пуск открываем папку, где хранится изображение, копируем и вставляем в слайд)
Чтобы вставить видео в презентацию, выбираем слайд, с открытием которого нужно будет запускать видео. Для этого на панели инструментов программы Power Point выбираем «Вставка» и активируем команду «Фильмы и звук», затем выбираем команду «Фильм из файла». Лучше всего, если все подобранные для данной презентации видеофайлы будут располагаться в одной папке. В папке кликнуть по видео, затем ОК.
Следующим шагом после выбора видео для вставки в презентацию, будет выбор способа его запуска при показе слайдов. Проще всего выбрать режим «Автоматически», но если потребуется перед началом видео что-то объяснить нужно и установить запуск «По щелчку».
Пример слайда с видео. (с автоматическим режимом включения)
Для вставки музыки в презентацию Power Point во вкладке «Вставка» выберите функцию «Звук», далее «Звук из файла». Кликаем на строчку звука, затем ОК. После этого устанавливаем вариант воспроизведения звука: автоматически или по щелчку.
Пример файла со звуком (по щелчку).
Фото и видео удобно хранить в папках на рабочем столе компьютера.
Материал, который скачивается с интернета можно хранить в загрузках. Создать папки по темам, куда и распределять скачанные картинки.
В программе Power Point 2007 реализована возможность применения анимационных эффектов. Для этого предназначены инструменты вкладки Анимация ленты Power Point.
Установка схем анимации слайдов
Схема анимации слайдов – это способ, с помощью которого содержимое слайда появляется на экране во время показа презентации.
Слайд может появляться слева, справа, снизу, сверху, кубиками, к центру, от центра и т. д.
Как только создали презентацию, её следует сохранить. Кликнуть значок сохранить над вкладкой Главная.
Показ слайдов презентации на экране
Слайдовую презентацию можно просмотреть в любое время; для этого выполните следующие действия:
1. Откройте презентацию, которую необходимо просмотреть.
2. Выберите команду Показ слайдов, Начать показ (с начала или с текущего слайда). Первый слайд презентации отобразится во весь экран.
3. Чтобы показать следующий слайд нажмите клавишу со стрелкой вниз.
Чтобы показать предыдущий слайд нажмите клавишу со стрелочкой вверх.
4. Закончив просмотр слайдовой презентации, нажмите клавишу <Esc> и значок Закрыть в верхнем правом углу экрана.
Спасибо за внимание.




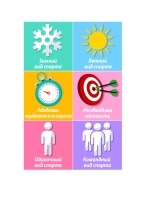

 Галина Кнутова | Все публикации
Галина Кнутова | Все публикации