![]() Светлана Гринина
Светлана Гринина
Алгоритм создания интерактивной игры в программе Power Point
1. Откройте программу Power Point на компьютере.
2. Создайте новый слайд (пустой)
3. Выбираем дизайн слайдов. (Для этого нажмите на панели вкладку «Дизайн» и установите понравившийся дизайн слайдов).
4. Убираем на слайде лишние элементы (наведите курсор на объект, выделив его, нажмите на правую кнопку мыши и, в появившимся окне, выберите «Вырезать»).
5. Создаем название игры (выбирает на слайде «Заголовок слайда», ставим курсор и вписываем название игры)
Публикация «Алгоритм создания интерактивной игры в программе Power Point» размещена в разделах
6. Добавляем пустые слайды (выбираем на панели вкладку «Главная» - «Создать слайд» - «Пустой слайд»)
7. Добавляем на слайд необходимые изображения (фигуры). (Выбираем на панели вкладку «Вставка» - «Фигуры», выбираем необходимую фигуру и нажимаем левой клавишей мыши на слайд. Фигура появляется на слайде).
8. Изменяем цвет фигуры. (Для этого нажмите на фигуру левой клавишей мыши, выберите на панели вкладку «Формат» - «Заливка фигуры» и выберите необходимый цвет).
9. По аналогии изменяем контур фигуры (Для этого нажмите на фигуру левой клавишей мыши, выберите на панели вкладку «Формат» - «Контур фигуры» и выберите необходимый цвет).
10. Изменяем размер фигуры (Выделите фигуру левой кнопкой мыши и установите курсор в нижнем правом углу фигуры. Далее растяните фигуру до нужного размера.)
11. По аналогии добавляем еще фигуры.
12. Настройка анимации:
- Выделите фигуру (нажмите на нее левой кнопкой мыши).
- Задайте анимацию (Нажмите на панели вкладку «Анимация» - «Добавить анимацию»)
- Выбираем эффект (В появившимся окне (вход/ выделение/ выход/ пути перемещения) выбираем нужный эффект)
13. Настройка триггера/ переключателя:
- Задаем движение фигуры (Для этого нажмите на панели вкладку «Главная», найдите – вкладку «Выделить» (в правом верхнем углу, выберите – «Область выделения», появляется окно «Выделение и видимость»).
- Изменяем название фигуры (Нажмите на нее левой кнопкой мыши и в окне «Выделение и видимость» измените название фигуры).
- Выберите начало и скорость анимации (В окне «Настройки анимации» установите начало (по щелчку) и скорость анимации (средняя).
- Выберите в выпадающем списке (прямоугольник с названием фигуры) пункт «Время»
- Нажмите кнопку «Переключатели»
- Установите флажок «начать выполнение эффекта при щелчке»
- В выпадающем списке выберите название нужной вам фигуры и нажмите «ок».
- Добавьте звук (если требуется).
- Выберите выпадающем списке пункт «Параметры эффектов»
- Выберите звук и нажмите «ок».
14. Проверьте, что получилось (Для этого нажмите на вкладку «Показ слайдов» в правом нижнем углу компьютера).
15. Просмотрите всю игру полностью (Для этого нажмите на панели вкладку «Показ слайдов» - «С начала» или на клавиатуре кнопку F).



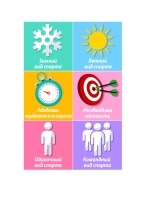

 Светлана Гринина | Все публикации
Светлана Гринина | Все публикации





















