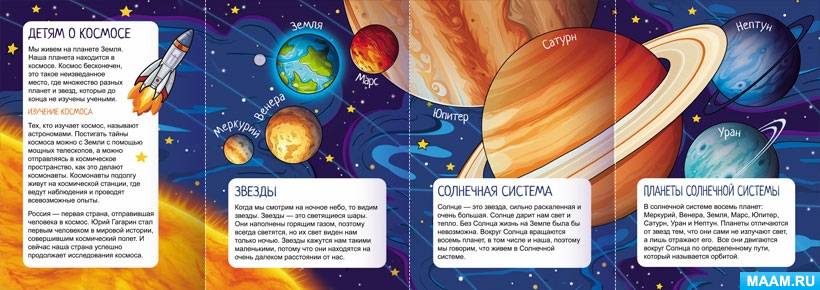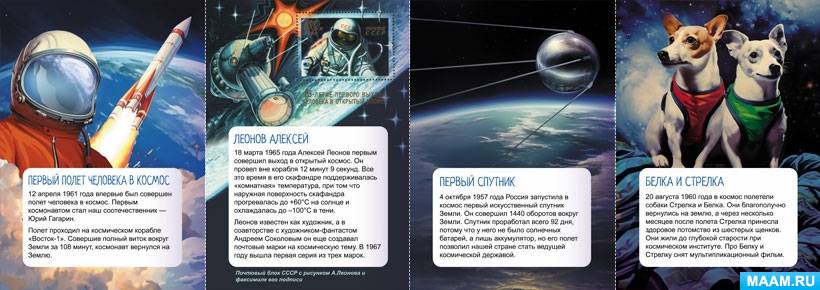![]() Татьяна Старцева
Татьяна Старцева
Презентация «Создание интерактивного кроссворда в программе Power Point 2007–2010»
▼ Скачать + Заказать документы
Все чаще в работе используются информационные технологии в различных сферах деятельности, в том числе и в образовательных учреждениях. В дошкольном образовании данный вид технологий тоже имеет свое предназначение. Для привлечения детей на занятия необходимо применять яркий, эмоциональный материал, который дополнительно оснащен звуком и видео материалами. Все это может обеспечить специальные программы, которыми изначально оснащен компьютер или ноутбук. Информационно – коммуникативные технологии можно применять во всех образовательных областях. Это могут быть различные презентации, видео и аудио материалы, которые дополняют работу педагога с детьми, помогает детям задействовать разные виды памяти. Владение приемами по использованию информационных и коммуникационных технологий и созданию электронных дидактических ресурсов, умение планировать и моделировать занятия с использованием ИКТ помогает педагогам решать образовательные задачи, повышать познавательную активность и мотивацию дошкольников.
Темочки:
- Кроссворды для детей
- Модель трёх вопросов. Образовательная технология
- Темочки
- Конкурс для воспитателей и педагогов «Лучший мастер-класс» апрель 2019
В современном обществе нам, как педагогам все чаще приходиться прибегать к внедрению интерактивных компонентов в предлагаемом детям материале. Легче всего использовать различного рода презентации. Но технологии позволяют нам сделать не просто посредственную презентацию, а настроить ее так, чтобы детям было это интересно и познавательно. Предлагаю пример такой презентации, в которой будет представлен кроссворд на тему сказок.
Инструкция по созданию интерактивного кроссворда:
Открыть программу Microsoft Office PowerPoint-Главная-Слайды-Создать слайд (титульный)-Создать слайд-Вставка-Фигурные стрелки-Стрелка вправо-Вставка-Фигуры-Скругленный прямоугольник-копируем фигуру и вставляем-печатаем текст отгадки, в каждом прямоугольнике отдельную букву
Настройка анимации появления текста
Выделить текст-анимация-настройка анимации-эффект входа-любой на выбор-появление текста по щелчку
Настройка триггера
Задачи эффекта-стрелка вниз в появившемся столбике справа на каждую букву-параметр время-переключатели-начать выполнение эффекта при щелчке-стрелка вправо-ОК
Эффект выхода-любой на выбор
Настройка анимации текста отгадки
Выделить букву-настройка анимации-эффект входа-возникновение-появление по щелчку-настроить триггеры каждой буквы как и предыдущем случае по аналогии с дополнительной настройкой анимации – появление с предыдущей буквой
Скопировать картинку с изображением-вставить в слайд-настроить анимацию-настроить триггеры-настроить эффекта входа и выхода
Иллюстрацию и текст лучше располагать в правой части слайда
Открыть программу Microsoft Office PowerPoint-Главная-Слайды-Создать слайд (титульный)-Создать слайд-Вставка-Фигурные стрелки-Стрелка вправо-Вставка-Фигуры-Скругленный прямоугольник-копируем фигуру и вставляем-печатаем текст отгадки, в каждом прямоугольнике отдельную букву
Настройка анимации появления текста
Выделить текст-анимация-настройка анимации-эффект входа-любой на выбор-появление текста по щелчку
Настройка триггера
Задачи эффекта-вниз-параметр время-переключатели-начать выполнение эффекта при щелчке-стрелка вправо-ОК
Эффект выхода-любой на выбор
Настройка анимации текста отгадки
Выделить букву-настройка анимации-эффект входа-возникновение-появление по щелчку-настроить триггеры каждой буквы как и предыдущем случае по аналогии с дополнительной настройкой анимации – появление с предыдущей буквой
Скопировать картинку с изображением-вставить в слайд-настроить анимацию-настроить триггеры-настроить эффекта входа и выхода
Иллюстрацию и текст лучше располагать в правой части слайда