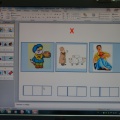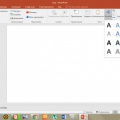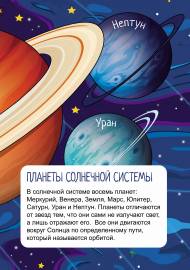![]() любовь соколова
любовь соколова
Рекомендации по созданию интерактивных игр в Microsoft Power Point
РЕКОМЕНДАЦИИ ПО СОЗДАНИЮ
ИНТЕРАКТИВНЫХ РАЗВИВАЮЩИХ ИГР (ИРИ).
1. Продумать тему игры, ее правила и содержание.
2. Находим картинки для игры и загружаем в одну папку (желательно подписать в соответствии с названием игры, чтобы не забыть) :
*темы для фонов (в поисковой строке вводим «Рамки для презентаций по теме…» или «фон для презентации по теме…»)
*картинки для самой игры
*гиф картинки (анимированные).
3. Иногда картинки приходится обрезать с помощью программы Paint.
Для этого запускаем программу, нажимаем Файл и Открыть.
Публикация «Рекомендации по созданию интерактивных игр в Microsoft Power Point» размещена в разделах
- Игрушки. Консультации для родителей
- Консультации для родителей
- Темочки
- Конкурс для воспитателей и педагогов «Лучшая методическая разработка» ноябрь 2017
Выбираем нужную картинку из Папки и нажать на кнопку Открыть. Появляется картинка, которую следует обрезать.
На вкладке Файл выбираем Выделение - появится на выбор: Прямоугольная область или Произвольная область (выбираем, что больше подходит).
Ставим курсор на картинку и выделяем нужную область на картинке – после отпускания появится пунктирная линия, нажимаем Обрезать.
Снова нажимаем на Файл и Сохранить как…присваиваете новое имя картинке и выбираете Папку, нажать Сохранить. Новая картинка в нашей папке.
4. Когда все картинки готовы, запускаем программу Microsoft Power Point. Открываем новый документ. Создаем первый слайд – титульный лист. Выбираем шаблон Пустой слайд.
Нажимаем правой кнопкой на слайде и выбираем Формат фона. Во вкладке заливка нажимаем Рисунок или текстура, потом на Файл. Открываем нашу Папку и выбираем картинку для титульного листа и нажимаем Вставить.
Наш фон теперь имеет вид картинки. Если картинка больше или меньше слайда, то измените ее в Параметрах растяжения (выставить значения 0%).
5. Добавляем еще слайды и таким же образом меняем их фон (см. пункт 4).
6. Начинаем работать над содержанием игры. На вкладке Вставка нажимаем Рисунок и выбираем из нашей Папки нужную картинку или несколько картинок и нажимаем Вставить.
Если нажать на картинку и во вкладке Формат рисунка нажать Перекрасить-Установить прозрачный цвет. Теперь на нашем слайде есть картинки им нужно придать действие.
Заходим во вкладку Анимация – Настройки анимации. Нажать на картинку, которую будем анимировать и справа от слайда появится кнопка Добавить эффект. Выбираем нужный нам эффект (Вход, Выделение, Выход или Путь перемещения) – например, Выход – Исчезновение.
Дальше надо установить триггер – для этого нажимаем справа на стрелочку от Рисунка 3 и выбираем Время.
Открывается окно Исчезновение. Выставляем Переключатели – Начать выполнение эффекта при щелчке.
Выбираем рисунок, при нажатии которого будет исчезать картинка (эффект анимации может происходить или при нажатии самой этой картинки или другой картинки- в зависимости от задания игры, заме выбираем По щелчку или С предыдущим и кнопку Ок.
Таким образом, задаем эффекты анимации для других картинок. Картинки могут вращаться, передвигаться, появляться, увеличиваться в размерах, менять цвет контура и т. п. Выбирайте на свой вкус в зависимости от правил игры. Проверить эффект анимации можно нажав на кнопку Показ слайдов.
7. В игру можно добавить звук. Нажимаем Вставка – Звук – Запись звука (если хотите сразу записать голос, можно выбрать из файлов).
Записываете голос и настраиваете таким же образом, как и эффект анимации.
8. Для того, чтобы в игру были управляющие кнопки, например, стрелки, возврат в меню или домой, нажимаем Вставка – Фигуры – Управляющие кнопки. Выбираем нужную кнопку,например, Домой.
Теперь необходимо ее настроить. Появляется Настройка действий – Перейти по гиперссылке – Слайд – (выбрать слайд с выбором игр - меню) – Ок. Скопируйте кнопку Домой и добавьте на все следующие слайды. Теперь нажимая на Домой вы будете возвращаться на слайд с выбором игр.
9. В конце игры на последнем слайде можно вставить картинку (так же, как обычные картинки) в формате Gif – которая уже имеет анимацию – например, салют или прыгающий смайлик.
При создании интерактивно - обучающих игр вам так же могут пригодиться статья: Литвиновой Светланы Ивановны «Мастер-класс: создание интерактивной игры для дошкольников в программе «Презентация Microsoft Power Point» :
https://portal2011.com/master-klass-sozdanie-interaktivnoj-igry-dlya-doshkolnikov/
и просмотр следующих видео:
https://www.youtube.com/watch?v=YSZE7TUXOdA
https://www.youtube.com/watch?v=Wk5UYrIha2g
https://www.youtube.com/watch?v=31NJvbnIOLI
https://www.youtube.com/watch?v=yfhxpZzTBkk
https://www.youtube.com/watch?v=cYo6-phmTeY