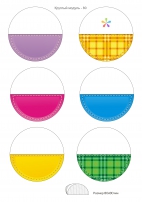![]() Худотеплова Оксана Владимировна
Худотеплова Оксана Владимировна
Мастер-класс по созданию креативных презентаций
Мастер-класс по созданию креативных презентаций
Сегодняшний мастер-класс будет посвящен тому, как создавать качественные и красивые презентации, даже если вы не обладаете навыками дизайнера.
Современному веб-дизайну может научиться каждый. Причем, для этого не нужно штудировать тонны профессиональной литературы или посещать дорогие курсы. Достаточно заучить основные правила и запастись большим количеством удачных примеров, смотря на которые, вы будете черпать вдохновение. Да, благодаря этим действиям профессиональным дизайнером, возможно, вы не станете, но создавать стильные картинки и презентации сможете легко.
Публикация «Мастер-класс по созданию креативных презентаций» размещена в разделах
Итак, какие правила нужно соблюдать, чтобы ваша презентация получилась креативной
(2 слайд) 1. Откажитесь от готовых шаблонов
Они бездушные, унылые и всем уже дико надоели. Лучше создайте что-то свое. Тем более, что сейчас для этого не обязательно обладать дизайнерскими навыками. Есть большое количество программ и сервисов, которые сделают всю работу за вас. Либо вы можете подходящие обои в интернете.
Неправильно:
Один из стандартных шаблонов Power Point
(3-4 слайд) Правильно: Собственный дизайн (очень простой, но при этом необычный)
(5-6 слайд) 2. Используйте хорошее сочетание цветов
Одна из самых распространенных ошибок людей, незнакомых с современными трендами веб-дизайна, заключается в том, что они подбирают крайне неудачное сочетание цветов: коричневый, темно-синий, бордовый, горчичный. Если использовать эти цвета друг с другом, да еще с неудачно выбранным шрифтом, создается впечатление, что изображение пришло к нам из 90-ых. Сейчас такие цвета в веб-дизайне не используются. Точней, используются, но в сочетании с другими, более приятными и «чистыми» оттенками
(7-8 слайд) 3. Используйте во всей презентации не более 5 цветов
Не превращайте вашу презентацию в радугу, даже если ваш доклад посвящен детской теме. Большое количество цветов мешает чтению и восприятию смысла слайдов. На одном слайде лучше всего использовать не более 2-3 цветов с учетом основного цвета фона. Во всей презентации – не более пяти.
А также соблюдайте контрастность текста и фона.
(9-10 слайд) 4. Откажитесь от теней, градиентов и других старомодных эффектов
Постарайтесь идти в ногу со временем и оформлять свои слайды так, чтобы они не воспринимались как пережиток прошлого. Ведь от того, насколько хорошо оформите свою презентацию, будет зависеть уровень доверия аудитории к вам как к специалисту. Хороший специалист всегда развивается и следит за новыми тенденциями. Плохой – не желает воспринимать ничего нового и считает, что он уже полностью состоялся. Согласны? Тогда стремитесь к минимализму.
(11-12 слайд) 5. Используйте не более 3 шрифтов на одном слайде
Во всей презентации должно быть не более трех шрифтов: шрифт заголовка, шрифт основного текста и шрифт для врезок (если в них есть необходимость). Если вы будете использовать большее количество шрифтов, ваш слайд будет выглядеть неаккуратно и несерьезно.
(13-14 слайд) 6. Соблюдайте основные правила вёрстки
Не выравнивайте текст по ширине. Из-за этого между словами образуются большие пробелы, текст становится неопрятным, и его чтение вызывает трудности.
Не делайте слишком широкие строки, т. к. пользователям будет сложно удерживать на них внимание. Идеальная ширина строки – примерно 70-100 символов.
Делайте нормальный интервал между строк: не слишком большой, но и не слишком маленький. Интервалы между абзацами делайте чуть больше, чем интервалы между строками.
Используйте разное форматирование, чтобы облегчить восприятие информации: маркированные и нумерованные списки, выделение жирным и т. д.
(15-16 слайд) 7. Посвятите каждому пункту отдельный слайд
Если в вашей презентации есть маркированные или нумерованные списки, лучше разбить их на отдельные слайды. Так информация усвоится лучше, т. к. каждый пункт будет подкреплен подходящим изображением и отдельным рассказом.
Я вам рассказала немного правил для создания креативной презентации. Далее я вам раскрою несколько секретов, которыми вы сможете пользоваться при создании презентации.
(17-22 слайд) 1 секрет Обрезка фотографий.
Сейчас я вам покажу как можно аккуратно и красиво обрезать фото.
1. Для начала мы нажимаем на панели инструментов «Вставка»
2. После нажимаем иконку с изображением «Фигуры», выбираем овал
3. Что бы у нас получился идеально ровный круг нам необходимо нажать на клавишу SHIFT + левая кнопка мыши, тянем и получаем идеальную фигуру, размещаем на лице как нам нужно, копируем фигуру и делаем так же с остальными фото.
4. Далее мы делаем вот что: сначала выделяем фотографию держим клавишу SHIFT и выделяем фигуру.
5. После выбираем «Средства рисование – Формат», слева на панели инструментов «объединить фигуры», выбираем «пересечение».
6. И производим те же манипуляции с другими фото.
2 секрет Идеальное копирование.
У нас есть замечательные 2 комбинации клавиш ctrl+v и ctrl+c
А чтобы мы смогли ещё быстрей это сделать воспользуемся клавишами ctrl + SHIFT + левая кнопка мыши, эта комбинация даст нам идеальное копирование.
3 секрет Идеальные буллиты
Буллиты – другими словами это маркирование. И чтобы наши буллиты были креативными я вам расскажу как это сделать. Например мы создаем два маленьких идеальных круга. Раскрашиваем их разными цветами, один уменьшаем и помещаем внутрь другого.
Далее Выделяем фигуры и нажимаем клафиши одновременно ctrl+G. Наши фигуры сгруппировались. После нам необходимо нашу картинку сохранить. Выделяем фигуру, нажимаем правую кнопку мыши, находим сохранить рисунок как, сохраняем в виде типа файла jpg, в легкодоступном месте.
После этого выделяем наш текст, ставим курсор в начале текста, нажимаем на панеле инструментов главная, находим значок маркеры, нажимаем на стрелочку, далее список, выбираем рисунок, добавить из файла, выбираем наш рисунок.
4 секрет Убираем фон с фотографии
Добавляем фото, нажимаем на строке инструментов работа с рисунками – формат, нажимаем удалить фон. Нам необходимо убрать фиолетовый фон с областей где нам нужно оставить, нажмем пометить область для сохранения. И выделяем нужные места где нам необходимо оставить. Нажимаем сохранить.
5 секрет Анимация диаграммы
Если нам необходимо отобразить диаграмму в презентации мы обычно её создаем и всё. Но можно наложить анимацию и она будет выглядеть намного понятней. Сейчас объясню как это сделать.
Нажимаем на диаграмму, далее нажимаем «Анимация», выбираем эффект появления она целиком приближается, но если мы выберем нашу диаграмму, у нас вкл плавное появление и мы выберем параметры эффектов, мы можем выбрать последовательность появление, например по рядам.