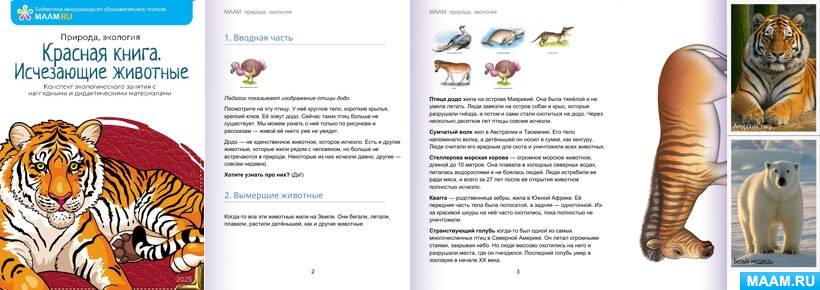![]() Людмила Сивенкова
Людмила Сивенкова
Памятка по использованию программы Windows Movie Maker для создания анимационного фильма
Часть 1.1. На рабочем столе создайте папку «Материалы для мультфильма» в котором будут находиться: «Титульный лист» - файл (рисунок JPEG (.jpg) с изображением титульного листа для вашего мультфильма, аудиозапись озвучки мультфильма, фото кадров для мультфильма.
2. Откройте программу Windows Movie Maker. Познакомьтесь коротко с программой : слева столбиком размещено меню для операций с созданием фильма. Справа окошко, которое показывает результат создания. Внизу имеется шкала для кадров и звука. Если нажать кнопку «Отображение раскадровки» - появятся окошки для изображений. Если нажать кнопку «Отображение шкалы времени» - появятся под маленькими кадрами строчки для звука, а также в этом положении можно «сокращать» длительность показа изображений. Вы готовы к работе!
Публикация «Памятка по использованию программы Windows Movie Maker для создания анимационного фильма» размещена в разделах
- Консультации для родителей
- Мультипликация, анимация. Создаем мультфильмы
- Мультипликация, мультстудии. Программы
- Мультипликация. Методические материалы
- Темочки
3. В меню слева «Запись видео» выберите «Импорт изображений» и из папки «Материалы для мультфильма» скопируйте файл «Титульный лист».
4. Выберете положение раскадровки внизу окна «Отображение раскадровки». Левой кнопкой мыши перетащите файл изображения «Титульный лист» в первое пустое окошко раскадровки.
5. В меню слева «Монтаж фильма» выберете «Создание названия и титров». Нажмите.
6. Далее выберете «Название на выбранном клипе» и в появившемся окошке введите текст названия вашего мультфильма.
7. Затем выберете «Готово, добавить название в фильм».
Часть 2.1. В меню «Запись видео» выберите «Импорт звука» и копируйте файл с аудиозаписью озвучивания для мультфильма с папки «Материал для мультфильма».
2. Нажмите на файл звука и на кнопку воспроизведения под окошком просмотра. Убедитесь, что чтение озвучки началось спустя 3-4 секунды. Если запись без голоса до начала чтения слишком долгая, то разделите файл звука кнопкой «Разделение клипа на две части» (внизу окошка просмотра, первая круглая кнопка справа). В дальнейшем используйте либо полный файл, либо 2-ю часть разделенного файла.
3. Выберете положение раскадровки внизу окна «Отображение шкалы времени» и левой кнопкой мыши перетащите файл с аудиозаписью на строку «Звук».
Часть 3.1. Скопируйте файлы-фото с флеш-карты «Изображение» в папку «Материал для мультфильма».
2. В меню «Запись видео» выберите «Импорт изображений» и копируйте файлы с фото из папки «Материал для мультфильма».
3. Выберете положение раскадровки внизу окна «Отображение раскадровки». Перетяните левой кнопкой мыши фото кадров по порядку в окна раскадровки.
4. Выберете положение раскадровки внизу окна «Отображение шкалы времени». Щелкните несколько раз слева над шкалой по знаку «+» для увеличения видимости кадра. Наведите курсор на черную стрелочку с правой стороны кадра и уменьшите его приблизительно до 0,5 секунды (ориентируйтесь по цифрам над шкалой). То же сделайте со следующими кадрами.
5. Вернитесь в положение раскадровки «Отображение раскадровки». Разместите кадры по всей длительности звука.
6. В меню «Завершение создания фильма» выберете «сохранение на компьютере» и следуйте запросам программы.





![Методические рекомендации по использованию игр по автоматизации звука [с]](http://www.maam.ru/upload/blogs/small/detsad-158767-1607170480.jpg)