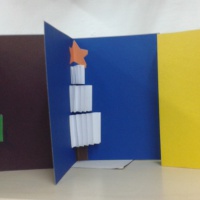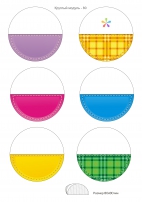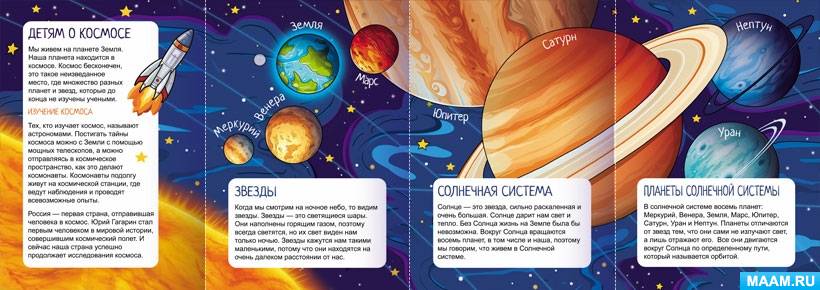![]() Александра Туманова
Александра Туманова
Мастер-класс «Создание брошюры в текстовом редакторе microsoft word»
ТЕМА: «СОЗДАНИЕ БРОШЮРЫ
В ТЕКСТОВОМ РЕДАКТОРЕ MICROSOFT WORD»
Цель мастер-класса: повышение профессионального мастерства педагогов – участников мастер-класса в процессе комментированного показа практических приёмов работы и педагогического опыта.
Задачи: обучение участников мастер-класса конкретным навыкам (форматирование документа о текстовом редакторе Word с целью создания брошюры, составляющим основу транслируемого педагогического опыта и способам достижения намеченных результатов.
Публикация «Мастер-класс „Создание брошюры в текстовом редакторе microsoft word“» размещена в разделах
Методы обучения: репродуктивный, проблемный методы.
Оборудование: Методический кабинет, компьютер, столы, стулья
Дидактические материалы: демонстрируемое на экране компьютерное сопровождение процесса, образцы выполненного задания, текстовая заготовка
Раздаточный материал: алгоритм выполнения работы (практическое задание).
Ход мастер-класса
Водная часть: Добрый день уважаемые коллеги, сегодня я хочу познакомить вас как можно создать брошюру в текстовом редакторе Microsoft word. Мы научимся с вами как изменить ориентацию страницы и разбивать ее на колонки.
Основная часть: Для нас Воспитателей, очень важна эта тема.
С помощью таких памяток мы можем помочь в консультации родителям или поделится опытом с коллегами и даже представить себя.
Перед созданием буклета перед собой следует поставить следующие вопросы:
1. Для чего этот буклет?
2. Для кого он создается? Кто будет его читать?
3. Каким образом он будет распространяться?
Практическая часть: И так приступим к созданию брошюры word2003.
Открываем меню – Файл – Создать; С правой стороны откроется меню Создание документа. В нем выбираем На моем компьютере. Откроется окно Шаблоны. Переходим на вкладку Публикации и выбираем шаблон Брошюра. Жмем внизу кнопку ОК. У нас откроется новый документ в виде брошюры. В которым даны подробные инструкции. Теперь нам предстоит удалить подробную инструкцию от разработчиков и напечатать свой текст, вставить рисунки, фотографии и все откорректировать.
Отредактировав текст и картинки можно оформить, брошюру в рамку для этого нам нужны следующие действия: открываем меню «Формат» и выбраем там пункт «Границы и заливка». После того, как перед вами появится окно «Границы и заливка» вам нужно перейти на вкладку «Страница». Здесь можно настроить рамку с узором вокруг текста всей страницы. Для этого нужно выбрать тип оформления «Рамка», тип узора рамки, а также ее цвет и ширину. После этого нужно сохранить настройки нажатием на кнопку «Ok». При необходимости, в качестве узора рамки можно выбрать один из предложенных Word рисунков. Для этого нужно выбрать тип оформления «Рамка» и вариант рисунка. После чего нужно сохранить настройки.
Практическая часть: И так приступим к созданию брошюры word 2007,2010,2013.
Запускаете Word документ (Microsoft word office, перед вами появится пустая страница. Теперь нужно сменить ориентацию. Для этого выбираем пункт меню «Разметка страницы», а в нем нажимаем на «Ориентация» и выставляете «альбомная». Лист повернется на боковую сторону (т. е. станет альбомным).
Теперь нужно настроить параметры верхних, нижних и боковых полей. Выставляете эти параметры по 1 см в ширину. Чтобы это сделать, в этой же закладке меню «Разметка страницы» нажимаете на пункт «Поля» и нажимаете на него, откроется окно уже с готовыми шаблонами полей.
Если среди шаблонов нет полей по 1 см, то выбираем в самом низу «Настраиваемые поля»
Откроется окно настроек полей, в котором вы выставляете все 4 параметра по 1 см. и нажимаете на «Оk»
В этом же меню нажимаете на пункт «Колонки» и разделяете листок на 3 колонки.
Листок поделится на 3 части, но сразу вы этого не увидите, пока не начнете вводить текст.
Нам придется буклет несколько раз согнуть, поэтому для удобства сгибания листа проставьте разметку в
виде линий между столбцами документа. Чтобы сделать это, в этом же пункте меню («Разметка страницы») нажимаете на надпись колонки и выбираете «Другие колонки»
В открывшемся окне ставите галочку напротив пункт «Разделитель» и нажимаете «Оk»
После проделанных действий при заполнении колонки вы увидите вертикальную разделительную черту на листе
Теперь наполняете готовый шаблон текстом и фотографиями, и распечатываете его.
Заключительная часть: Подведение итогов.