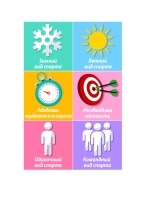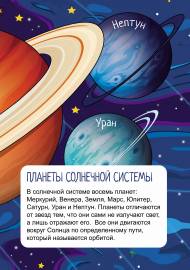![]() Юлия Плешкова
Юлия Плешкова
Алгоритм создания игры с помощью презентации
Создание игр в Microsoft PowerPoint 2016
1. Ищем в интернете фон «мультяшный»
2. Сохраняем найденный фон на компьютер в формате «JPEG Image»
3. Открывает программу MicrosoftPowerPoint.
4. Добавляем фоновый рисунок:
• Щелкните правой кнопкой мыши на поле слайда и выберите «Формат фона»
• В области «формат фона» выберите «рисунок или текстура»
• В разделе «добавить рисунок из источника» выберите «файл» загрузите нужное изображение (рис. 1)
Рисунок 1
Публикация «Алгоритм создания игры с помощью презентации» размещена в разделах
5. «Уровни». Вставим прямоугольник (уровень 1, при щелчке на которой у нас будет срабатывать гиперссылка. Откроем вкладку Вставка, в группе Иллюстрации выберем Фигуры — Прямоугольник. Построим на слайде прямоугольник (рис. 2)
Рисунок 2
6. «Гиперссылки». Выделяем нужный объект, Вставка — Ссылки — Гиперссылка (рис. 3).
Рисунок 3
7. «Местом в документе». Данный вид гиперссылки используется, когда необходимо настроить переход с одного слайда на другой. В этом случае выбираем место в документе (слайд, куда будет осуществляться переход (рис. 4)
Рисунок 4
8. «Отключение смены слайда по щелчку». Переходы в группе Время показа слайда, убираем галочку По щелчку. (рис. 5)
Рисунок 5.
9. «Вырезать фон». Находим в интернете героя «Заяц».
СПОСОБ 1:
• Выберите рисунок, фон которого нужно удалить
• Выберите Формат рисунка > удалить фон (рис. 4)
Рисунок 4
• По умолчанию область фона будет закрашена пурпурным (что показывает, что ее можно удалить, а изображение на переднем плане сохранит естественные цвета.
СПОСОБ 2: https://www.remove.bg/ru/upload
10. «Приветствие героя». Выбираем героя (заяц) – Анимация – Добавить анимацию – Другие пути перемещения – Зигзаг (рис. 6)
Рисунок 6.
11. «Время анимации». В разделе Область анимации щелкните стрелку вниз возле эффекта анимации и щелкните вкладку Время (рис. 7)
Рисунок 7
12. На вкладке Время щелкните стрелку вниз в разделе Начало и выберите время начала. (Чтобы воспроизведение начиналось по щелчку мыши, выберите пункт «По щелчку». Чтобы эффект анимации запускался одновременно с предыдущим эффектом, выберите пункт «С предыдущим». Чтобы запускать эффекты последовательно, выберите пункт «После предыдущего») Для данного мультфильма выбираем «Запустить вместе с предыдущим» (рис. 8). Меняем нужную нам продолжительность.
Рисунок 8
13. «Прозаичный фон». Откроем вкладку Вставка, в группе Иллюстрации выберем Фигуры — Прямоугольник. Построим на слайде прямоугольник (рис. 2) Растягиваем прямоугольник на весь слайд (рис. 9)
Рисунок 9.
14. Выделяем объект, открываем вкладку Формат, в группе Стиль фигуры выбираем Заготовки – Полупрозрачный (рис. 10)
Рисунок 10
15. «Отобразить дерево». Находим нужную картинку в интернете (дерево, копируем – вставляем два дерева (будут тенью). Одно дерево поворачиваем. Выделяем рисунок: Работа с рисунками > Формат, нажимаем на кнопку «Повернуть», на правой стороне. Если я выберу Отразить сверху вниз, то изображение зеркально отразится по вертикали. Отразить слева направо. Вы видите, что изображение зеркально отразилось (рис. 11)
Рисунок 11
16. «Тень дерева». Выделяем объект Формат - Цвет (черно-белый) (рис. 12)
Рисунок 12
17. «Тень дерева». Выделяем объект Формат - Цвет (черно-белый 75%) (рис. 13)
Рисунок 13
18. «Тень дерева» - убираем белые полосы. Формат – Коррекция – Яркость – 40%, контрастность – 40% (рис. 14)
Рисунок 14
19. «Триггеры». Создаем анимации. Для этого выделяем тень дерева, выбираем меню Анимация — Добавить анимацию — «Другие пути перемещения» - «Вверх» (рис. 15)
Рисунок 15
20. «Триггеры». Для этого выделяем подсказку, далее Анимация — Область анимации — Триггер — По щелчку — Рисунок 3 (рис. 16)
Рисунок 16
21. «Звук аплодисментов на картинке». Выделяем объект, на ленте выбираем Вставка – Действие – в диалоговом окне Настройка действия – звук (аплодисменты). (рис. 17)
Рисунок 17
22. «Управляющие кнопки». На панели Вставка – Фигуры – Управляющие кнопки (далее, домой) (рис. 18).
Рисунок 18
Кнопка «домой» - гиперссылка на 1 слайд. Кнопка «далее» - гиперссылка к следующей игру или проверки игры.
23. «Пазл». Вставляем рисунок будущего пазла. выберем Вставка — Фигуры — Прямоугольник. Построим прямоугольник. Совместим прямоугольник с левым верхним углом изображения. При этом должны появиться красные вертикальная и горизонтальная пунктирные линии. В этом случае фигура аккуратно совместилась с углом изображения (рис. 19)
Рисунок 19
24. Копируем изображение 3 раза, помещаем на них прямоугольники в разные углы (рис. 20)
Рисунок 20.
25. С помощью Ctrl выделяем объекты КАРТИНКА + ПРЯМОУГОЛЬНИК. Формат - Объединить фигуры - Пересечение (рис. 21)
Рисунок 21
26. «Шаблоном Drag-and-Drop». Выделяем объект. В главном меню выполнить следующие шаги: Вставка-Дейстие. Далее также выставляем флажок активации макроса (рис. 22).
Рисунок 22.
27. «Рефлексия». Находим мольберт. Запуская презентацию Указатель – выделитель (иже можно поменять цвета) (рис. 23)
Рисунок 23
28. «Сохранение» Файл – сохранить как – презентация с поддержкой макросов 2003 (рис. 24)
Рисунок24
29. «Запуск презентации». На вкладке Слайд – шоу – С начала. На появившемся оповещении о безопасности, ставим галочку в Включить содержимое этого сеанса. (рис. 25)
Рисунок 25