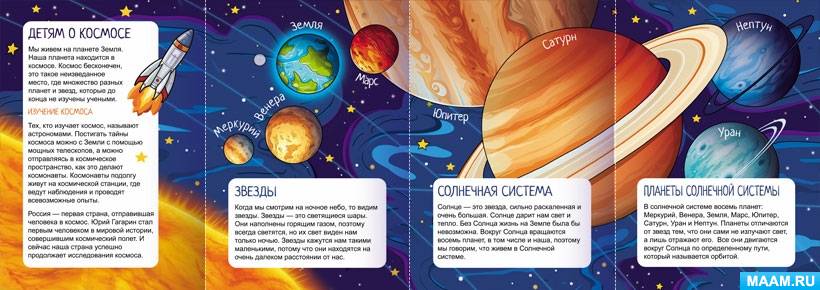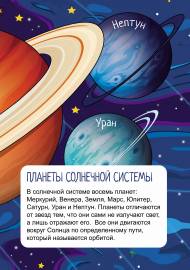![]() Линара Вильданова
Линара Вильданова
Методические рекомендации по созданию мультимедийной презентации
Самой распространенной формой можно назвать работу с компьютерными презентациями, выполненными в программе PowerPoint.
Презентации используются при проведении:
• консультаций, круглых столов, родительских собраний, педагогических советов.
• для проведения детских утренников и развлечений презентация выполняет функцию демонстрационного материала. Она заменяет множество картинок, плакатов и аудиозаписей;
• при организации занятий с детьми.
Публикация «Методические рекомендации по созданию мультимедийной презентации» размещена в разделах
Для оживления некоторых объектов используются различные формы анимации. Это помогает воздействовать на сознание детей не только через слух, но и зрительно. Таким образом, дети не только видят и воспринимают изображения, они переживают эмоции. Если информация вызвала эмоции – значит она лучше отложится в памяти ребенка. Это и нужно учитывать, при разработке презентации.
Создание презентации.
В строке Меню содержатся все важные команды программы, а на панель инструментов вынесены основные и часто используемые опции. Эту панель можно редактировать, добавляя или убирая определенные элементы. Нажав на кнопку «Создать слайд», на экране появиться пустой шаблон, над которым и предстоит работать.
Левая панель отображает все слайды, из которых состоит презентация. Они могут быть в виде своих миниатюрных копий, а могут отображаться структурированным текстом, отображая заголовки или содержание слайда. Также в этой панели можно перемещать и менять местами расположение слайдов. На области задач (она находится справа) будут отображаться действия, которые можно использовать в процессе создания показа.
Можно создать красивую презентацию с помощью большого количества шаблонов Power Point. Они включают в себя готовые, в плане оформления, слайды, куда необходимо вносить данные.
Выбираете нужный шаблон и нажимаете «Создать». В рабочей области появится слайд выбранного стиля, который можно редактировать.
В специальных полях на слайде осуществляется ввод текста. При разметке слайда место под текст уже выделяется автоматически, но можно также добавить его в другие места через пункт панели управления «Вставка-Надпись». В появившееся поле следует вводить текст.
Размер поля ввода будет расширятся по мере добавления текста. Закончить ввод можно, щелкнув на любую свободную область слайда.
Вставить рисунок или свою картинку можно через команду:
• Вставка - Рисунок.
Анимация
Наполненным информацией слайдам желательно придать красивую визуализацию. Это делается с помощью «Эффектов анимации» в области задач «Дизайн слайда». Из большого списка эффектов можно выбрать любой для каждого объекта на слайде. Тогда во время демонстрации они будут красиво появляться на экране. Один эффект накладывается на один слайд, но можно нажать кнопку «Применить ко всем слайдам», и он будет на всех слайдах презентации.
Также можно настроить анимацию для каждого объекта на слайде:
• выделите его и нажмите правой кнопкой мыши, выбрав «Настройка анимации»;
• или зайдите в пункт меню «Анимация» — «Настройка анимации».
Тогда появится с правой стороны панель, где можно каждому объекту добавить отдельный эффект, а также настроить его скорость, звуковое сопровождение и время появления.
Добавляем переходы
Переход используют при смене одного сайта на другой. Новый слайд может появляться сразу или постепенно. Постепенное появление делает презентацию более красивой и интересной.
Для настройки перехода нужно выделить слайд и зайти в:
Анимация - Настройка анимации:
Далее следует выбрать понравившейся эффект перехода, звук к нему и скорость процесса. Также настраивается автоматический переход (тогда задается его время) и по клику мышки. Переход можно сделать для каждого слайда отдельно, а можно настроить сразу для всей презентации.
Завершение
В конце работы над презентацией следует настроить параметры самого показа слайдов, чтобы избежать неприятных моментов во время выступления. Это делается в пункте «Показ слайдов» — «Настройка демонстрации»:
Просмотреть готовую работу можно, нажав на кнопку «С начала»
Сохранить презентацию можно через иконку сохранения в самом верху окна, а можно через меню PowerPoint:
1. Сохранить как…;
2. Выбрать место сохранения;
3. Написать название работы;
4. Сохранить.






 Линара Вильданова | Все публикации
Линара Вильданова | Все публикации