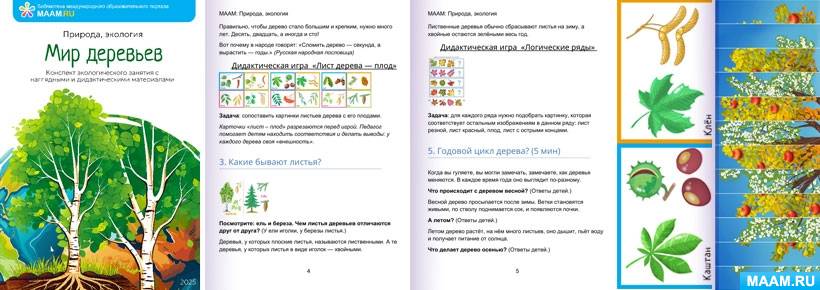![]() Татьяна Страхова
Татьяна Страхова
Мастер-класс по созданию видеофильмов посредством программы Windows Movie Maker
Мастер-класс по созданию видеофильмов посредством программы Windows Movie Maker.
С введением ФГОС ДО значительно изменились подходы к построению образовательного процесса в современном детском саду. Основная задача на сегодняшний день, стоящая перед педагогом дошкольного образования, заключается в том, чтобы поддерживать и стимулировать детскую любознательность, познавательную, речевую и творческую активность, удовлетворять потребность каждого ребенка в самовыражении.
Публикация «Мастер-класс по созданию видеофильмов посредством программы Windows Movie Maker» размещена в разделах
В настоящее время одним из факторов, которые оказывают влияние на становление личности дошкольника, его познавательную и речевую активность является развитие информационно-коммуникационных технологий. При этом следует учитывать, что наибольший развивающий эффект дают методики и технологии, в основе которых заложен деятельностный подход.
В своей работе воспитатель, в соответствии с профессиональным стандартом, должен «владеть информационно-коммуникационными технологиями, необходимыми и достаточными для планирования, реализации и оценки образовательной работы».
Сегодня мы вас хотим познакомить с созданием видеофильмов. Помощником в работе послужит такая популярная программа, как Windows Movie Maker, которую пользователь может встретить в списке рабочих программ ПК, работающего на базе операционной системы Microsoft Windows.
С помощью этой программы можно создавать, монтировать и демонстрировать свои фильмы. Программа позволяет добавлять специальные эффекты, дикторский текст и музыку. Данной программой может воспользоваться рядовой пользователь, и, в первую очередь, она рассчитана на любительское создание фильмов. Просмотреть, созданные фильмы можно, как домашнем ПК, так и на любом другом цифровом устройстве. Для этого необходимо сохранить видео файл в любом формате (обычно в формате МР4) на компьютере, а затем перенести на любое устройство. Также видео файлом можно разместить на ресурсах соцсетей или отправить по электронной почте.
Простота этой замечательной программы не недостаток, а, скорее всего, ее достоинство. Педагогам она будет бесспорным помощником в процессе разработки наглядного материала.
Коллеги, представлю вашему вниманию алгоритм работы над созданием видеофильма.
1. Перед началом работы педагогу необходимо осознать, что мы хотим получить в итоге, т. е. представить фильм, вообразить. Понять с какой целью и для чего мы его создаем : для демонстрации педагогического опыта, итог проекта или деятельность детей. Исходя из этого, дальше создаем логическую структуру фильма: что будет идти первым – фотографии с музыкой, вторым – видео с собственной озвучкой, а третьим – мультфильм. После этого поэтапно загружаем выбранные элементы, редактируем их по необходимости. После проверки сохраняем проект. Он нам необходим для того, чтобы в последствии мы смогли внести изменения и перезаписать фильм. Сохраняя проект, мы завершаем работу, готовым фильмом. (слайд 2)
2. Предлагаю ознакомится с видеофильмами созданные мною, но с разными целями и задачами. (слайд 3)
Сегодня, мы создадим короткометражный фильм – поздравление с 23 февраля.
Также необходимо проверить наличие Windows Movie Maker 2.6.4. и при ее отсутствии – установить. Также заранее требуется создать папку с файлами, из который мы будем создавать фильм – фотографии, которые вы ранее перенесли на компьютер с видеокамеры, фотоаппарата или мобильного телефона, картинки, музыка, звуки. (слайд 4)
Перед началом мастер-класса, загрузите папку «Материалы к мастер классу», в которой находятся фотографии, футажи, видео для создания видео поздравления к празднику 23 февраля.
И так, приступаем:
1. Находим иконку программы на Рабочем столе или запускаем ее непосредственно из списка программ после клика Пуск. (слайд 5)
2. Откройте программу Windows Movie Maker. (слайд 6)
3. Познакомьтесь коротко с программой : вверху размещено меню для операций с созданием фильма. Слева черное окошко, которое показывает результат создания – предварительный просмотр. В нем отражается общее время фильма, так и том момент времени в фильме, где стоит курсор. Справа, пока пустой квадрат - шкала для кадров и звука. Сюда добавляются фотографии, звуковой и видео файлы для раскадровки и редактирования.
4. В начале необходимо создать заставку видео поздравление. Нажимая кнопку «Добавить изображение и видео» в строке меню, либо перейдя по ссылке в правом окне «Щелкните здесь, чтобы посмотреть видео и фотографии», находим папку «Материалы для мастер-класса». (слайд 7)
5. Загрузите из подготовленной папки футаж начало. Видео, перенесенная в рабочую ленту, становится элементом фильма – кадром. Для этого вы в меню Операции выбираете команду Импорт изображений и указываете путь к файлу (слайд 8).
6. Из папки «Футаж», выбираем файл «Начало». Оно автоматически загружается в правое окно «Раскадровки» и также слева, в окно «Предварительного просмотра». (слайд 9). У на появляется курсор – черная вертикальная линия, она нам помогает производить редактирование, место вставки или удаления.
Загрузка видео по времени зависит от его размера, чем больше видео – тем дольше оно будет загружаться.
Пока загружается футаж, я расскажу вам о них. Очень эффектным приемом будет использование футажей, которые можно вставить как в начале, так и в конце фильма. Футаж - небольшой видеофрагмент с эффектами. Чаще всего видеофрагменты с эффектами ставятся в начале фильма. Это может быть анимация с приветственным текстом, видеозаставка, призванная прорекламировать достоинства фильма, фирменный логотип. Готовые футажи я скачиваю на известном видеохостинге U-tube. В качестве эффективной программы для скачивания предлагаю такую, как SaveFrom.net помощник. Ссылка на скачивание: https://ru.savefrom.net/
Этот футаж необходимо обрезать и убрать его звук, потому что по замыслу создания видео поздравления оно нам будет мешать, т. е. будем редактировать.
7. Предлагаю футаж обрезать. Для этого сначала ставим (передвигаем) курсор в то место футажа, где оно закончится. Это 19 секунда воспроизведения. Произвести обрезку нам поможет «Строка меню – Средства работы с видео», нажимаем на кнопку «Установить конечную точку». Готово, футаж стал короче. (слайд 10)
Здесь же в стоке «Средства работы с видео», выбираем вкладку «Громкость» и с помощью курсора делаем на режим без звука. (слайд 11)
8. Предлагаю усложнить заставку, тем самым сделать ее интереснее. Для этого вставляем еще один футаж. Напоминаю про курсор! Он должен стоять в конце первого футажа. Вспоминаем: в «Строке меню» нажимаем кнопку «Добавить изображение и видео» в строке меню, выбираем папку «Материалы к мастер - классу», папку «Футаж» и выбираем файл «Футаж середина». Загружаем. (слайд 12)
9. Производим редактирование. Из этого футажа, необходимо взять только серединку. Для этого мы воспользуемся другим средством разделения – разделитель. Он необходим, когда из одного видео требуется разные фрагменты, которые расположены не в начале и не в конце.
Устанавливаем курсор на 39 секунде, когда пропадают часы полностью, с помощью курсора и нажимаем кнопку «Разделить». Наше видео разделилось на 2 самостоятельных кадра, любой из которых мы можем удалить.
Теперь устанавливаем разделитель на 53,33 секунде, перед появлением надписи «23 февраля», нажимаем кнопку «Разделить». Перед нами 3 части видео, нам необходимо только второе – серединка. Первую и последнюю часть мы можем удалить. Кликаем на первой часть правой кнопкой мыши, появляется всплывающие окно. Выбираем «Удалить».
И на этом кусочке футажа есть мелодия, которую мы обеззвучиваем. Курсором убираем звук на 0. (слайд 13)
10. Так как с обоих футажей, мы убрали звук, предлагаю наложить на их песню «Катюша». Для этого курсор переносим в начало видео. В «Строке - меню» открываем вкладку «Добавить музыку», выбираем «Добавить с текущего момента» и переходи в папку «Материалы к мастер – классу», папку «Звук», выбираем мелодию «Катюша», «Открыть». (слайд 14)
11. Так как мелодия «Катюши» длиннее, чем видео, ее нужно обрезать. Для этого в «Строке Меню» открываем вкладку «Средства для работы с музыкой». Выбираем «Установить конечную точку» и нажимаем 32,45 секунды, затем клавишу ВВОД. Музыка обрезана. (слайд 15)
12. Вставка изображения. Для этого в «Строке состояния» нажимаем вкладку «Добавить изображения и видео», выбираем папку «Материалы к мастер – классу», папка «Картинки к МК», выбираем изображение «Заголовок». (Слайд 16)
13. Редактирование изображения. Нам надо написать заголовок фильма. Сначала нажимаем на изображение в правом окне. Затем нажимаем в строке «Меню» кнопку «Заголовок». И под изображением появляется окно редактирования записи, а также мы наблюдаем надпись в окне предварительного просмотра – слева. (слайд 17)
Устанавливаем курсор на слова «Введите текс здесь» - пишем слово «Зима», выбирая шрифт и размер по желанию. Я выбираю шрифт Times New Roman, размер 18, цвет бардовый. Длительность воспроизведения текста выбираю 10 секунд – оно не равно времени воспроизведения изображения. Чтобы изменить длительность воспроизведения изображения надо нажать на вкладку «Средства работы с видео», которая располагается над строкой меню. Добавляю анимацию. Проверяю в окне пред просмотра.
14. На наш заголовок наложим музыку. Вспоминаем, устанавливаем курсор перед изображением, открываем вкладку «Добавить музыку с текущего момента» и выбираем файл «Марш». Что бы мелодия была более плавной, я предлагаю ее в начале и в конце установить скорость нарастания и скорость угасания «Низкой», в «Строке – средства работы с музыкой». А также здесь же установить конечную точку музыки 10 секунд. (слайд 18)
15. Далее у меня по проекту идет слайд – шоу из 14 изображений с наложением звука.
Нажимаем на кнопку «Добавить фотографии и видео» в строке меню. Открываем папку «Материалы для мастер классу», «Картинки к мк» и выбираем 14 любых изображений. Нажимаем «Открыть» и изображения появляются в окне «Раскадровки», а также в окне «Пред просмотра». (слайд 19).
Чтобы упростить работу, можно загрузить сразу несколько файлов посредством одновременного зажатия клавиши Ctrl и клика мыши на выбранных изображений или если изображения идут по порядку, можно кликнуть на первое изображение и выделив курсором необходимые изображения, нажать Shift При необходимости также здесь можете менять местами изображения, их длительность, а также конкретно на него установить видеоэффект, удалить или добавить изображение. На что мне хочется обратить Ваше внимание, это на то что при просмотре изображений на экране видны с боков разные по ширине черные вертикальные полоски. Это нам говорит о том, что размер наших изображений не подходит под размер экрана. Чтобы красиво смотрелся фильм, изображения надо подбирать одинаковыми по размеру – разрешению картинки, мы видим его при загрузке изображения.
16. Я на каждое изображение установила длительность 2 секунд. (слайд 20)
17. На слайд – шоу предлагаю записать звук – стихотворение. Для этого в «Строке - меню» открываем вкладку «Запись закадрового текста» и производим запись стихотворения как на обычный диктофон. После того, как запись сохраниться, мы ее вставляем и по необходимости редактируем: либо убавляем/прибавляем деятельность фотографий, либо редактируем запись или записываем снова. (слайд 21)
18. Последний кадр. Вы сделаете самостоятельно.
Предлагаю снова добавить футаж, устанавливаем курсор в конце видео. Далее в «Строке меню» выбираем «Добавить видео и изображения». Переходим в папку «Материалы к мастер - классу», «Футаж конец». На него также необходимо добавить музыку «Катюша», через вкладку «Добавить с текущего момента». (слайд 22)
19. Сохранение проекта. (слайд 23) Фильм можно сохранять: Если мы нажмем на иконку «дискетки» – то мы сохраним не фильм, а его проект. Нажав на дискетку, выйдет диалоговое окно, где попросит куда сохранить проект. Необходимо выбрать папку, из которой брали элементы – «Материалы к мастер классу». Делать это нужно, так как в последствии его можно будет отредактировать. Главное правило, если вы планируется дальше работать с фильм – изменять, то нельзя удалять, перетаскивать использованные в проекте изображения и музыку, те как в презентации менять путь вставки, то тогда файлы буду считаться потерянными и Вам придется создавать все снова.
20. Пример проекта, в котором переместили элементы. (слайд 24)
21. Сохранение фильма. Нажмем кнопку «Сохранение фильма на компьютере» и выберем рекомендуемое сохранение - то мы получим готовый продукт в формате МР4, который редактированию не подлежит. (слайд 25)
Важно! Фильм будет «склеиваться» из тех кусочков, которые мы сделали. На это потребуется определенное время. Продолжительность его зависит от длительности фильма, сложности элементов.
Спасибо за внимание. Надеюсь, этот материал будет полезен для Вас.



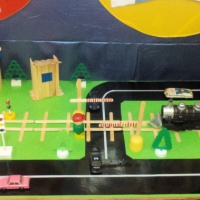







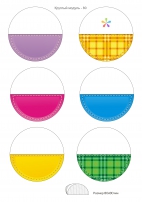


 Татьяна Страхова | Все публикации
Татьяна Страхова | Все публикации