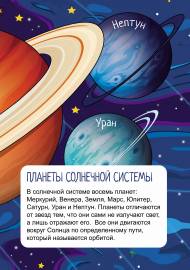![]() Айгуль Максимова
Айгуль Максимова
Мастер-класс «Работа с цифровым микроскопом KENA»
Целевая аудитория: старшие воспитатели, воспитатели дошкольных образовательных учреждений.
Пояснительная записка. Цифровой микроскоп - это приспособленный для работы в дошкольных условиях оптический прибор, снабженный преобразователем визуальной информации в цифровую. Он обеспечивает возможность передачи на компьютер, в реальном времени, изображение микрообъекта и микропроцесса; его хранение, в том числе в форме цифровой видеозаписи; отображение на экране; распечатки; включение в презентацию.
Публикация «Мастер-класс „Работа с цифровым микроскопом KENA“» размещена в разделах
- Микроскоп, лупа. Занятия с микроскопом и лупой для детей
- Темочки
- Конкурс для воспитателей и педагогов «Лучшая методическая разработка» апрель 2015
Цель: формирование практических навыков применения цифрового микроскопа в образовательном процессе.
Задачи:
познакомить с основными возможностями цифрового микроскопа;
познакомить с программным обеспечением;
рассмотреть возможности использования цифрового микроскопа в образовательном процессе.
Предполагаемый результат: грамотное использование цифрового микроскопа в образовательной деятельности.
Продолжительность мастер-класса : 30-45 минут. Форма организации деятельности: групповая.
Методы проведения мастер-класса : предметно-практические методы обучения.
Материалы и оборудование необходимое для проведения мастер-класса : компьютер, микроскоп Kena, препараты для рассмотрения.
План проведения мастер-класса.
1. Знакомство с оборудованием.
2. Программное обеспечение.
3. Работа с микро- и макрообъектами.
Содержание мастер-класса.
1. Знакомство с оборудованием. Изучение конструктивных особенностей микроскопа.
2. Установка программного обеспечения. Запуск программного обеспечения.
3. Работа с микропрепаратами (предлагаются готовые образцы на выбор). Работа с макрообъектами (кристаллики соли, сахара, лимонной кислоты, соды, льда). Работа в свободном режиме (комнатные растения).
Ход мастер-класса :
Среди инновационного оборудования, которое позволило расширить возможности традиционного средства обучения, особое место занимает цифровой микроскоп. Привычное средство с новыми возможностями.
Цифровой микроскоп – это разновидность традиционного оптического микроскопа, который использует оптику и цифровую камеру для вывода изображения.
Использование этого оборудования позволяет нам перейти на качественно новый уровень. Благодаря цифровой камере изображение выводиться на большой экран. Это даёт возможность нам педагогам акцентировать внимание на конкретные детали, что не сделаешь с обычным микроскопом. Кроме того можно с его помощью сфотографировать объекты для иллюстрации рассказа например, произвести видеозапись движущих объектов.
Среди дошкольников отыскать тех, кого не интересует устройство всего живого на Земле, очень не просто. Ежедневно дети задают десятки сложнейших вопросов своим мамам и папам. Любознательных малышей интересует определенно все: из чего состоят животные и растения, чем жжется крапива, почему одни листочки гладкие, а другие – пушистые, как стрекочет кузнечик, отчего помидор красный, а огурец – зеленый. И именно микроскоп даст возможность найти ответы на многие детские "почему". ОБУЧЕНИЕ РАБОТЕ С ЦИФРОВЫМ МИКРОСКОПОМ
Цель: научиться работать с цифровым микроскопом «Kena»
По ходу объяснений идёт просмотр презентации.
Ход работы:
I. Изучение конструктивных особенностей микроскопа «Kena»
1. Внимательно рассмотрите рис. 1 и 2 и соотнесите составные части микроскопа с действующей моделью.
1. Кнопка захвата. 2. Тубус. 3. Базовый блок. 4. Револьверная головка ( объективы: 2x, 4x, 10x и верхнее освещение – падающий свет). 5. Дверка батарейного отсека. 6. Центр нижнего освещения (проходящий свет). 7. Силиконовый коврик (предметный столик). 8. Ручка фокусировки. 9. Кнопка нижнего света. 10. Кнопка верхнего света. 11. Красная ручка для транспортировки микроскопа и намотки кабеля. 12. USB-кабель. 13. USB штекер.
II. Установка программного обеспечения
1. Включите ПК.
2. Вставьте установочный диск «Kena Viewer» в CD/DVD дисковод компьютера. Установка начнется автоматически и через некоторое время на вашем экране появится окно установки.
3. Нажмите на кнопку «Install kena™ Viewer and Driver» («Установить Кена»). Процесс установки пройдет через ряд экранов. Нажимайте Последовательно «Next» («Следующий») в каждом окне. Нажмите «Готово» в последнем окне.
4. Нажмите на кнопку «Install Applied Vision 4» («Установить прикладную программу Vision 4»). Процесс установки пройдет через ряд экранов. Нажимайте последовательно«Next» («Следующий») в каждом окне. Нажмите «Готово» в последнем окне.
5. Нажмите «Exit» («Выход»)
6. Вы увидите, что на рабочем столе появились два значка
ПО Кena Viewer (программа просмотра) предназначена для повседневного использования. Программа позволит вам делать захват неподвижных изображений и фильмов. Это программное обеспечение предназначено для работы только с операционными системами Windows XP SP2 (или выше) и идеально подходит для использования с нетбуками.
Applied Vision™ 4 (AV4) Software (прикладная программа Vision ™ 4 (AV4) –более надежная, удобная для пользователей программного обеспечения. Программа включает цифровой зум, легкую ориентацию документа, инструменты рисования и комментирования, сравнение и вращение изображений, и поддержка нескольких камер. AV4 предназначена для работы на операционных системах Windows XP SP2 (или выше, Vista, Macintosh, Linux.
7. Перезагрузите компьютер
III. Включение микроскопа
Вставьте разъем кабеля USB в USB-порт компьютера. Компьютер должен определить новое устройство.
IV. Запуск ПО Кена
Нажмите на значок программы «Kena Viewer». Микроскоп включится автоматически, о чем будет свидетельствовать появление программного обеспечения на экране компьютера.
V. Включение верхнего освещения
Чтобы включить верхнее освещение, нажмите на кнопку верхнего света серебряного цвета, расположенную в верхней части тубуса чуть ниже кабеля USB.
VI. Включение нижнего освещения
Нижнее освещение необходимо для просмотра прозрачных образцов, например, микропрепаратов. Нажмите на кнопку нижнего света серебряного цвета, расположенную на правой стороне базового блока.
VII. Изменение увеличения
Поверните револьверную головку с объективами так, чтобы надпись «2x» была совмещена с индикаторным штрихом на головке камеры. Вы услышите легкий щелчок. Это означает, объектив установлен правильно. Потренируйтесь во вращения этой револьверной головки, чтобы установить настройки 2x, 4x, и 10х.
А теперь предлагаю вам разбиться на группы по 3 человека и попробовать самим разные режимы работы.
Работа с микропрепаратами
1. Поверните револьверную головку с объективами так, чтобы объектив 2x был совмещен с индикаторным штрихом на тубусе.
2. С помощи ручки фокусировки поднимите тубус на высоту 30–40 мм от предметного столика.
3. Разместите микропрепарат на предметном столике так, чтобы расположить его в центре круглого отверстия для нижнего освещения. (Это центр зрения камеры.)
4. Нажмите кнопку нижнего света на базовом блоке, чтобы включилось нижнее освещение.
5. Убедитесь, что верхнее освещение в это время выключено.
6. Вращая ручку фокусировки против часовой стрелки, опустите объектив как можно ниже до микропрепарата, почти касаясь его. (Будьте осторожны, чтобы не повредить микропрепарат).
7. Медленно начните вращать ручку фокусировки по часовой стрелке, поднимая объектив от микропрепарата, одновременно просматривая изображение на экране компьютера. Как только вы увидите изображение на экране, может потребоваться тонкая настройка.
8. При желании, рассмотрите объект при большем увеличении, повернув объективы 4x и 10x.
9. Сделайте фото четкого изображения микропрепарата при любом увеличении на Ваш выбор. Для этого используйте кнопку захвата на тубусе, либо значок в ПО микроскопа.
10. Сохраните изображение в папке под названием микропрепарата с указанием увеличения. Пример: «Кожица лука_10х»
Работа с макрообъектами так же по схеме, представленной выше, есть отличия:
1. Разместите монету на предметном столике в центре. (Это центр зрения камеры.)
2. Нажмите кнопку верхнего светодиода камеры, чтобы включить верхний свет.
3. Убедитесь, что нижнее освещение в это время выключено.
Работа в свободном режиме «Touch Scope» («Ручной микроскоп»)
Режим «Touch Scope» («Ручной микроскоп») используется для просмотра объектов не на предметном столике: в поле с ноутбуком или во время движения по группе.
1. Убедитесь, что шнур USB не обернут вокруг красной ручки / основы для кабеля.
2. Снимите тубус с базового блока. Для этого обеими руками, поверните ручку фокусировки по часовой стрелке до самой высокой и удаленной точки от предметного столика. Тубус должен удерживаться одной рукой и вытягиваться ей из базы. При этом продолжайте поворачивать ручку фокусировки другой рукой для облегчения удаления тубуса.
3. Прикрепите защитную крышку к тубусу, осторожно навинчивая ее на устройство.
4. Расположите тубус в руке так, чтобы палец легко мог нажать кнопку захвата изображения на верхней части тубуса.
5. Подойдите к любому интересному для Вас объекту (комнатное растение, коллекция насекомых, предмет интерьера и пр.) с тубусом. Настройте фокус. Вы можете сделать это двумя способами:
а) удерживая тубус на определенном расстоянии от объекта, вращать револьверную головку, чтобы подобрать объектив, дающий более четкое изображение;
б) выбрав объектив с определенным увеличением, перемещать камеру перпендикулярно к объекту до получения четкого изображения.
6. Нажмите кнопку спуска затвора для записи изображения.
7. Сохраните изображение в папке под названием объекта с указанием увеличения. Пример: «Лист_2х»
Предлагаю вашему вниманию просмотр презентации по использованию данного оборудования с детьми в образовательной деятельности, к сожалению она весит очень много, поэтому загружена только часть.
На экране откроются 2 окна, первое окно представлено на слайде 3.
Окно камера отображает в реальном времени потоковое видео, передаваемое с микроскопа. В нижней части окна расположена панель инструментов, она имеет 5 вкладок.
А теперь хочется коротко познакомить с главными особенностями цифрового микроскопа. Это фото и видео съемка. Что бы сделать фото необходимого образца, используйте кнопку захвата на тубусе, либо значок в ПО микроскопа.
В появившемся окне внизу расположена панель инструментов, предназначенная для работы с фотографией, короткое описание значков и их функции.
На следующем слайде больше всего нас интересует значок «Сохранить». Нажимаем его.
В данном окне необходимо указать имя, формат и месторасположение данного файла. Пример обозначения: «Монета 2х»
Чтобы записать видео, необходимо нажать на значок «Запись», дать имя, формат и месторасположение файлу, затем начать запись, когда необходимо остановить её.
Спасибо, успехов вам в вашей работе!





 Айгуль Максимова | Все публикации
Айгуль Максимова | Все публикации