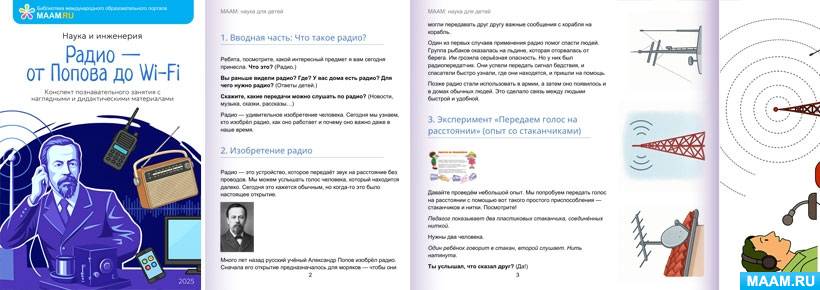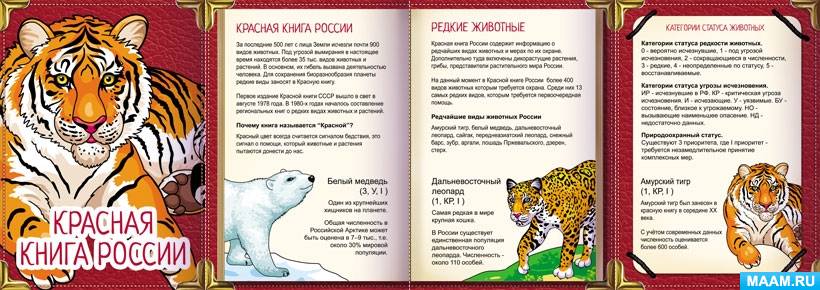![]() Татьяна Корякина
Татьяна Корякина
Мастер-класс по теме «Создание буклета в программе Microsoft Office Publisher 2007–2003»
Задачи мастер - класса:
1. Знакомство с видами буклетов, основными моментами изготовления «успешного» буклета.
2. Знакомство с программой Microsoft Office Publisher:
3. Знакомство с алгоритмом создания буклетов в Microsoft Office Publisher;
4. Формирование интереса у педагогов к использованию ИКТ в работе;
1. Оформление и содержание буклета
Перед созданием буклета перед собой следует поставить следующие вопросы:
1. Для чего этот буклет?
2. Для кого он создается? Кто будет его читать?
Публикация «Мастер-класс по теме „Создание буклета в программе Microsoft Office Publisher 2007–2003“» размещена в разделах
- Буклеты для родителей
- Консультации для родителей
- Темочки
- Конкурс для воспитателей и педагогов «Лучшая методическая разработка» ноябрь 2013
3. Каким образом он будет распространяться?
2. Знакомство с программой Microsoft Office Publisher:
Приложение Microsoft Office Publisher предназначено для работы с деловыми публикациями, позволяет разрабатывать, макетировать и публиковать профессионально оформленные материалы.
В приложении Office Publisher можно легко и быстро создавать публикации, оформляя их на профессиональном уровне. Встроенные в программу мастера позволяют без проблем и потерь времени подготовить веб-страницу, красочно оформленное рекламное письмо, наклейку на компакт-диск, рекламный проспект, обложку для брошюры, календарь, бланк или открытку. Даже начинающий может создать публикацию для печати, отправки по электронной почте или размещения в Интернете.
На основе шаблонов Publisher можно создавать собственные публикации и настраивать их в соответствии со своими требованиями, при необходимости изменяя их вид одним нажатием кнопки.
Предварительный просмотр позволяет увидеть перед печатью, как будет выглядеть тот или иной материал и шаблон на бумаге — для быстрого просмотра публикации перед печатью.
Список наименований полиграфической продукции можно продолжать до бесконечности: буклеты, бланки, календари, каталоги, конверты, наклейки, плакаты, почетные грамоты - любой каприз. И главное, здесь не надо ничего создавать с нуля - все формы каждой публикации уже заполнены, пользователю же остается лишь изменить их в отдельном диалоговом окне. Если не хочется мыслить стандартами, разработчики специально предусмотрели массу пустых шаблонов (только стандартный формат бумаги, и ничего больше). Ну а богатый инструментарий Publisher позволит вплотную приблизить мечту к действительности. Кроме того, поддержка специальных программ обеспечивают точную цветопередачу и качество печати при работе с самыми разными принтерами.
Благодаря хранению часто используемого текста, элементов оформления и графических объектов в новом хранилище содержимого для последующего использования в других публикациях достигается значительная экономия времени и сил.
Можно выбрать одну из более 70 созданных профессионалами цветовых схем или создать свою собственную. Если нужно использовать цвета Pantone, их можно выбрать непосредственно в Office Publisher.
Publisher может управлять размещением текста, изображений и других элементов макета, она специально разработана для автоматизации задач по созданию макетов страниц, для этого в ней много специальных мастеров, шаблонов и инструкций по проектированию.
Благодаря этой программе можно, также, реализовать свои творческие замыслы пользуясь домашним ПК.
Алгоритм создания буклета (см. приложение):
1. Запускаем программу Microsoft Office Publisher:
Пуск Все программы Microsoft Office Microsoft Office Publisher 2007\2003 (сл. 2)
2. Выберем Типы публикаций (сл. 3) Буклеты (сл. 4) Выбираем вид букета Создать.
3. Измените (по желанию) дизайн буклета
Параметры (сл. 5) Цветовая схема (сл. 6) (выбрать) Шрифтовая схема (выбрать) (сл. 7) Макеты публикаций (выбрать (сл. 8)
4. Вставляем текст и картинки по необходимой тематике (из своих источников копировать - вставить).
Изменяем размер рисунка (сжимаем за угол картинки, располагаем в тексте. (сл. 9)
5. Оформляем страницу 1, затем страницу 2. (сл. 10)
6. Просмотрим общий вид буклета (для каждой страницы отдельно. Предварительный просмотр) (сл. 11)
7. Сохраним буклет в свою папку Файл Сохранить как (сл. 12) Находим свою папку (куда сохраняем) Имя файла (Буклет) Тип файла (Файлы Publisher) Сохранить. (сл. 13)
8. Напечатаем буклет.
Файл Печать (сл. 14) Страница (1) Число копий (1) Печать (сл. 15)
Переворачиваем лист Файл Печать Страница (2) Число копий (1) Печать.
Список использованной литературы:
1. Новые возможности системы MS Office 2007/Мюррей К. ; пер. с англ. – М. : Издательство «ЭКОМ», 2007- 256с.
2. Самоучитель работы на ПК / А. Левин. – Спб. : Питер, 2008. – 697с.
3. Сергеев А. П. MS Office 2007. Самоучитель: - М. : Издательский дом «Вильямс», 2007. – 432с.





 Татьяна Корякина | Все публикации
Татьяна Корякина | Все публикации